Off Auto Download in Telegram: Most of us are impatient, don’t you think so? We want things to get done immediately. Some instances are we walk to and fro, until the food we ordered arrives, we impatiently wait to skip ads on YouTube even though we clearly know that we have to wait for only five seconds to do so.

These are some of the many things we do that depict our patience level. In some cases, we can save this waiting time by enabling automation. One of the ways to reduce time is automation. It is frustrating when a photo or video we are excited to see takes forever to download. Our network connection chooses to play with us at the exact moment when we need it the most.
To stop all this mess, luckily, we have an automation option. In some social media apps, we have the auto-download option. By enabling this, all the photos and videos sent to you are downloaded automatically as long as you have an internet connection. One such social media application which has these features is Telegram.
If you are in Telegram channels and groups, you might know how many files, photos, and videos are shared on this platform. When you are a member of many telegram channels, you know auto-downloading is not an excellent choice. If you enable this option, photos and videos that you don’t even take a look at once will be downloaded, resulting in filling up your storage. If you have enabled this option, you might want to disable it for this reason. Are you wondering how to do that?
Luckily, you are in the place where you can find the exact answer to your question. In this blog, we will discuss how to disable auto-download on Telegram via mobile and desktop. Also, we will cover how to enable Telegram to use your SD card space for storage. We know humans’ patience level, so let’s dive in without any ado.
How to Stop Auto Download in Telegram
In this section, we have explained in detail how to disable auto-download in Telegram via mobile and desktop. For iOS and android mobile users, the procedure is the same, whereas if you’re performing this through desktop, the procedure varies. So, follow the step-by-step guide which is appropriate to you.
1. Turn Off Auto Download in Telegram Android and iOS
Here is how to disable auto-download media in Telegram via mobile. Read on.
Step 1: Open Telegram on your smartphone and sign in if you haven’t already. You will land on the chat tab, where you can view all your chats, channels, and groups.
Step 2: Now you have to tap on the hamburger icon, i.e., the three horizontal lines icon which is located at the top left corner of your screen. A menu will slide from the left in which you will see a list of options.
Step 3: In that list, tap on the Settings option, which has a gear icon next to it; you can find this option at the bottom of the list.
Step 4: Once you tap on that, you will be taken inside. On this page, you will see a settings section below the account section. Under the settings sections, you can navigate the Data and storage option, which is the third one in the list. Once you find it tap on it.
Step 5: After you do that, you will land on the data and storage tab. In this tab, you can find various sections. You have to navigate the automatic download section, which is the second section; under that, you can see three options.
The first option is downloading Photos, videos, and files using mobile data. Secondly, downloading the same via Wifi and thirdly downloading photos in roaming.
You can find a toggle located parallel to all these options. The advantage is you can change it as per your requirements. If you would like to off all the automatic downloads, then turn the toggle off. If you only want to download files automatically via Wifi, you can off the other two options and keep the toggle on for the second option alone.
2. Stop Auto Download in Telegram Desktop
Here is how you can disable auto-download in Telegram via desktop. Make sure you download the Telegram desktop application which suits your device. After that, you can proceed with the below step-by-step guide.
Step 1: Open the Telegram desktop application and sign in if you haven’t already.
Step 2: Tap on the hamburger icon, i.e., three horizontal lines icon located at the top left corner of your screen.
Step 3: A menu will slide from the left side. There you can find a list; you have to tap on the Settings option.
Step 4: Now, a menu will open in the middle of the screen. There you have to tap on the Advanced settings option.
Step 5: Once you do that, you will be taken inside. Now navigate the auto media download section, which is the third section.
Under auto media download, you can see three options, i.e., in private chats, groups, and channels. By tapping on one of that three options, you can change its settings.
For instance, if you would like to stop auto-downloading videos sent in a channel, you can simply tap on the channel option and turn off the toggle of the video option. If you want to stop auto-downloading photos and videos in groups and private chats, you can follow the same. You can also limit the size of photos, videos, or files that are being downloaded. This is how you can disable media auto-download in Telegram via desktop.
Also Read:

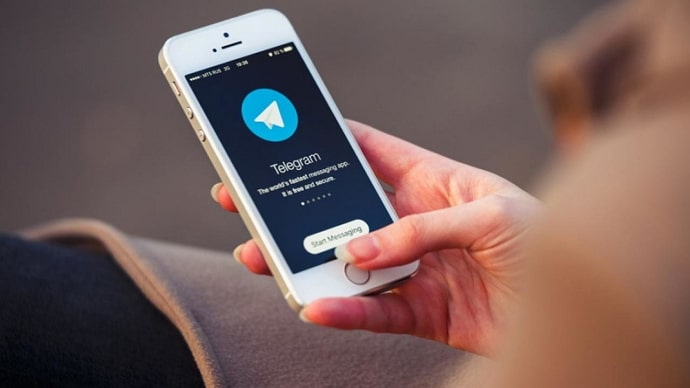
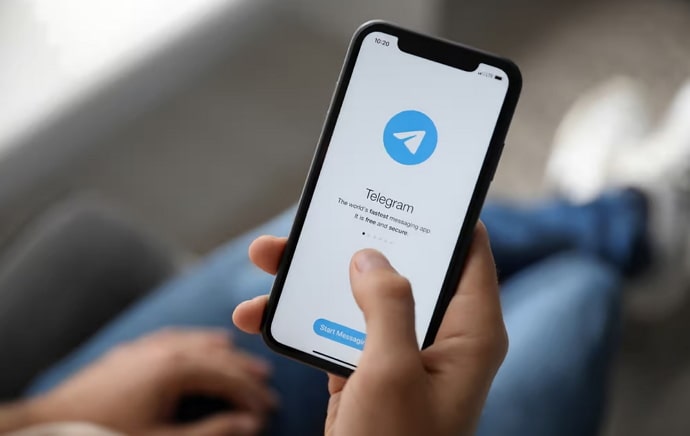
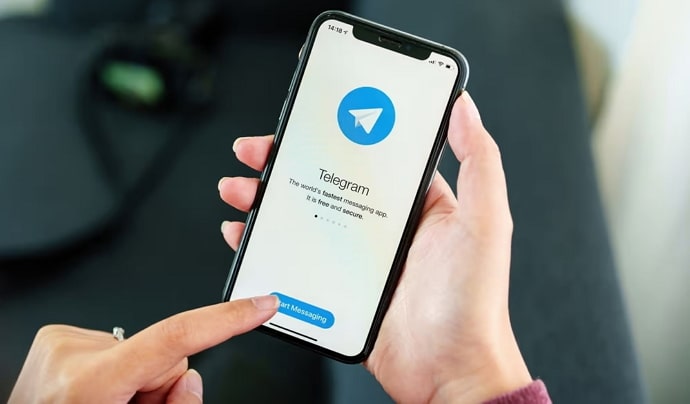
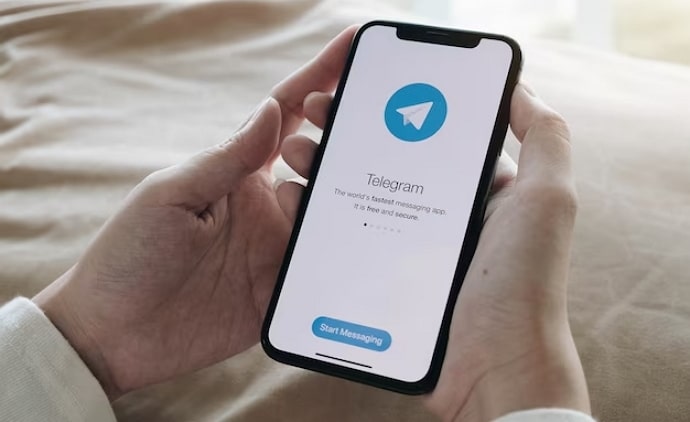
 Bitcoin
Bitcoin  Ethereum
Ethereum  Tether
Tether  XRP
XRP  Solana
Solana  USDC
USDC  Dogecoin
Dogecoin  Cardano
Cardano  TRON
TRON