Find Gmail Password When Logged In: Before Google introduced its e-mail service, netizens used to have only a tiny bit of space. So, they needed to delete a few e-mails to make some space and use the service. When Gmail came into the picture, users got one gig of space on an invite-only basis. Since 2004, Google has kept updating Gmail, and presently it is a powerhouse in the email industry.
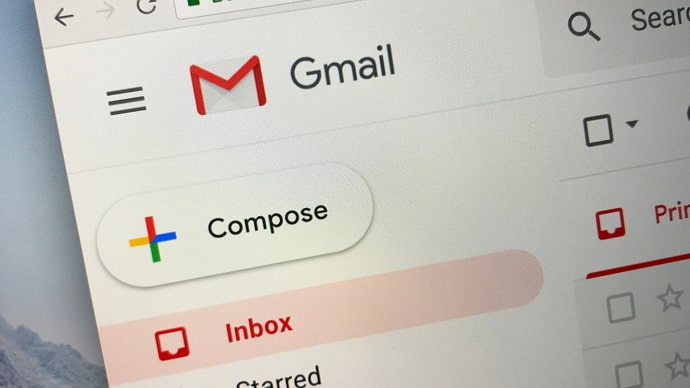
The primary service of Gmail is free, and it provides you with adequate space. It presents several features that make your e-mail experience user-friendly. These features include spam filtering, conversation view, and built-in chat.
Within your Gmail interface, you will be able to navigate to your mail settings, contacts, and much more. Additionally, if you use other services like Google Docs, YouTube, and Calendar, you will access them by going to the top corner of the Gmail window.
It is mandatory to create a Google account to use Gmail, as it is one of the many services offered by Google.
In this guide, you’ll learn how to see Gmail password while logged in.
Can You See Gmail Password When Logged In?
Yes, it absolutely possible to see Gmail password when logged in or after login, and there are multiple methods. So, if your Gmail account is logged in, but you do not remember your password, and you want to view it, you’re just at the right spot.
We have listed down three methods by which you can do this. Let us go through each of these methods one by one.
How to See Gmail Password After Login
1. View Gmail Password using Chrome Settings
First, we will understand how to implement this method on your desktop. So when you log into your Gmail account, Google chrome typically asks if you wish to save this password. When you click on the Save option, Chrome will save it. This offers you the chance to look at your Gmail password when you log in or log out of your account.
For Desktop:
Step 1: Go to Google chrome and visit chrome://settings/passwords. This is the password page.
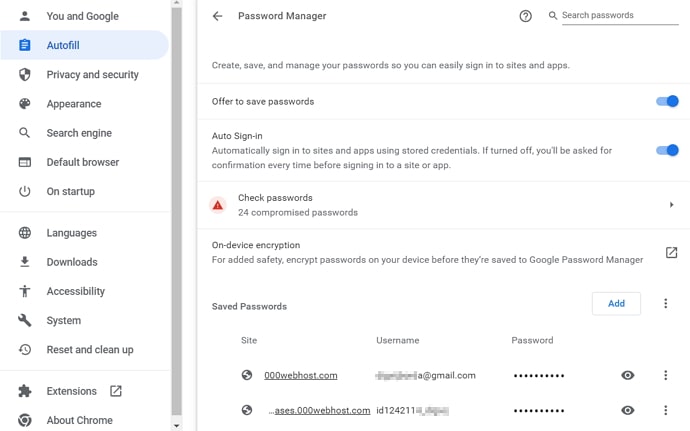
Step 2: On the password page, look at the Saved Passwords portion. Here you will be able to spot your Gmail account (accounts.google.com) along with your password. However, the password will remain hidden, so you need to click on the Human Eye icon.
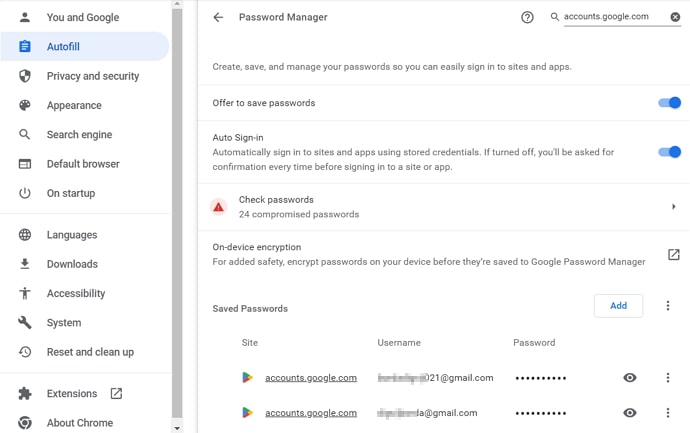
Step 3: After clicking on the human eye icon, Windows will ask you to type down your Windows password. Put down your password and then click on the OK button.
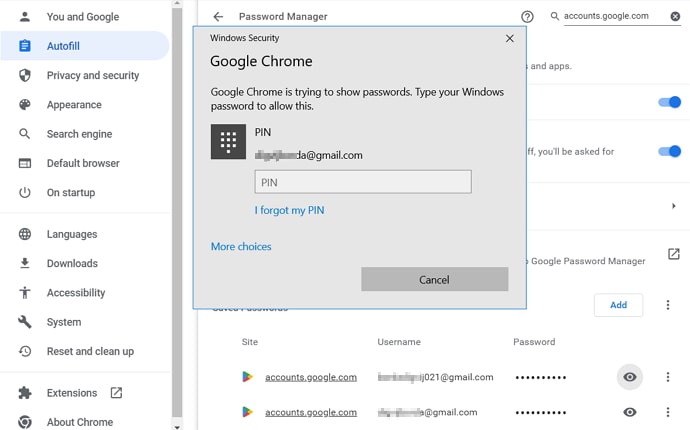
Step 4: That’s it, next you will see your Gmail password while logged in.
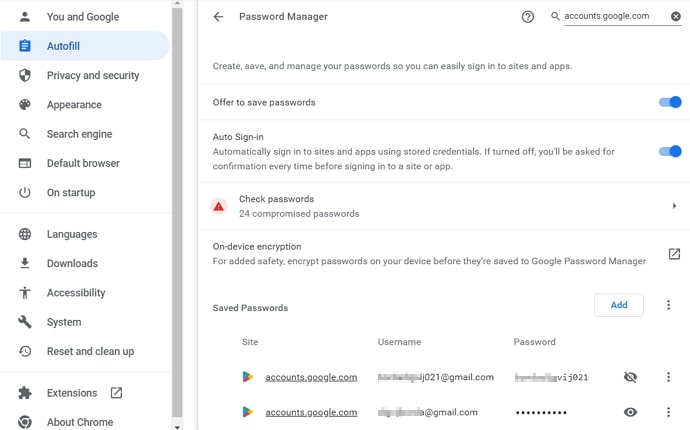
For Smartphone:
Now let us go through how to view your Gmail password using chrome settings on your smartphone.
Step 1: As the first step, you need to ensure that you have logged into your Gmail account using the Google Chrome browser. Now open Chrome on your smartphone.
Step 2: Tap on the three dots icon present on the top right corner of your screen to see a list of options. At the bottom of the list, you will find the Settings option. Tap on it.
Step 3: On the Settings screen, under the Basics section, you will find the Passwords option. Give a tap on Passwords to look at all your passwords associated with your Gmail account. These all have been saved by you in the past.
Step 4: When you find your Gmail account, click on it. After that, give a tap on the Human eye icon to reveal the password, which will at first appear in the form of dots.
Step 5: However, before the password is revealed to you, you need to put down your device’s password and tap on OK.
2. View Gmail Password through Personal Info
To follow this method, you must first ensure that your Gmail account is logged into the Google Chrome browser you are using.
For Desktop:
Step 1: Open the browser on your desktop and select the profile photo visible in the top right corner of the screen.
Step 2: Right below your e-mail id, you will find the Manage your Google Account button. Click on this button.
Step 3: On the left-hand side of your screen, you will find the Personal Info section below Home. Click on Personal Info.
Step 4: Scroll down the page to find the Other Info and references for the Google services section. Here, you need to click on the password.
Step 5: Now, you will be led to the login page of your Gmail account, wherein you need to click on the Show password button. As soon as you click on the button, your password will appear on your screen.
For Smartphone:
Now we will glance at how to view your Gmail password using Personal info through a smartphone. Kindly follow the steps stated below to get the hang of this method.
Step 1: Open the Google Chrome web browser on your smartphone and tap on the profile photo, which appears on the top right corner of the screen.
Step 2: Just below your e-mail id, you will find the Manage your Google Account button. Give a tap on this button.
Step 3: Your Google Account will appear on your mobile screen. Here you will find the Personal info section appear in between Home and Data & Privacy. Tap on Personal info.
Step 4: Now, Scroll down the page to find the Other Info and references for the Google services section. Here, you need to click on the password.
Step 5: Now, your Gmail account login page will appear, wherein you need to tap on the Show password button. When you click on this button, you will view your Gmail account’s password.
3. Use Microsoft Outlook to view your Gmail password
When you log into your Gmail account using the MS Outlook application on your desktop, your Gmail password gets saved in the Outlook password list. However, as these passwords appear as asterisk characters in Outlook, you need to download and install something called Outlook Email Password Refixer. When you run this program, you will view your Gmail password.
Also Read:





 Bitcoin
Bitcoin  Ethereum
Ethereum  Tether
Tether  XRP
XRP  Solana
Solana  USDC
USDC  Dogecoin
Dogecoin  TRON
TRON  Cardano
Cardano