For many people, iPhones and other Apple devices are status symbols. While part of this notion is true to a small extent, iPhones are much more than mere status symbols. They are loaded with enough unique features that set them apart from other smartphones. And we are not talking about the unparalleled camera quality.
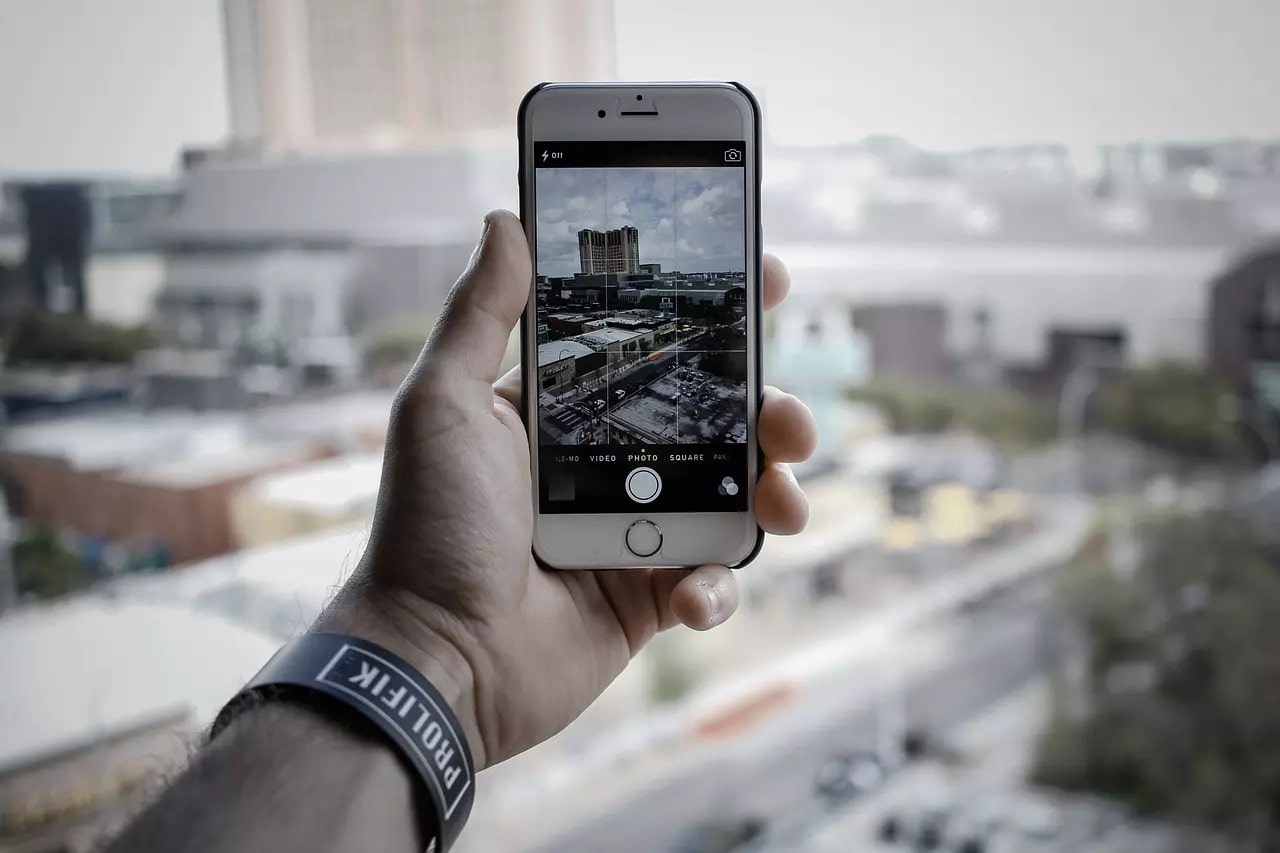
One thing that makes iPhones quite useful is the seamless way they connect with all Apple devices. The smooth connectivity makes it very interactive and easy to share photos and videos across a wide variety of Apple devices.
As much as these features are useful, they are not free of errors. And these errors make it frustrating to use our phones properly. In this blog, we will be talking about one such error that prevents users from sharing photos and videos from their iPhones.
While trying to share a photo or video with someone from your iPhone, you might see the error message, “Unable to Share- There was an error while preparing to share. Please try again later.”
This error prevents you from sharing a photo from your iPhone. Put simply, the error is quite disturbing and requires immediate resolution. Well, we have got what you want. Keep reading as we discuss this issue further and talk about some possible solutions to this problem.
How to Fix “There Was An Error While Preparing to Share” on iPhone
We know you want to get rid of this issue as soon as possible and share photos and videos without any hassle. So, we have laid down the following methods that can help you do away with this error quickly and simply.
Since several factors can cause this error, tackling this issue would mean going through a series of trials and errors until you finally hit the actual cause. We have arranged the solutions based on ease of use, with the easiest one first.
Restart your iPhone
This is undoubtedly the simplest way to solve the error. Restarting is the one-stop solution that can solve most of the minor glitches and issues on your iPhone. Just restarting your iPhone can do the trick and eliminate the error in a few seconds.
Unlike Android phones, there is no dedicated option to restart your iPhone in most models. You need to turn your iPhone off and turn it on manually. To turn off your iPhone manually, follow these steps:
For iPhone X, 11, 12, or 13:
Step 1: Press and hold any one volume button and the Side button together until the power-off screen appears.
Step 2: You will see a slider at the top of the screen. Swipe it all the way to the right. Your phone will get turned off.
The phone will take about 30 seconds to turn off.
For iPhone SE (2nd and 3rd generation), 6,7 or 8:
Step 1: Press and hold the Side button for about a few seconds until the power-off screen shows up.
Step 2: Slide the slider towards the right, and wait for 30 seconds. Your phone will get turned off.
For all other iPhone versions:
These versions of the iPhone have a button at the top instead of the side.
Step 1: Press the top button and hold it until the power-off screen appears.
Step 2: Drag the slider to the right and wait for 30 seconds.
ALTERNATIVE WAY: In most iPhone models, you can also turn off your phone by going to Settings→General. Scroll down to the bottom and tap on Shut Down.
To turn your iPhone on, you can press and hold the Home(side) button or the top button and wait till the bitten apple shows up.
Try Force Restart
Going for a force restart is more or less the same as manually turning the phone off and on. Still, if you want to restart your phone in one go, you can try this method too.
Note: A force restart on an iPhone is not the same as the Restart button on Android. A force restart will forcefully kill any open apps and turn off your phone’s battery before turning it on again. So, if you think you can use this option every time, think again. It’s not good for your phone’s health.
For iPhone SE(2nd generation onwards), 8, X, Xs, XR, 11, 12, or 13:
Step 1: Press the Volume Up button.
Step 2: Press the Volume Down button.
Step 3: Press and hold the Side button. Keep holding until the screen turns off and the Apple logo appears.
You need to perform the three steps in quick succession. Note that you only need to hold the Side button and not any Volume button.
For iPhone 7:
Press and hold the Volume Down button and the side button together until the screen turns black, and the Apple logo appears.
For iPhone SE (1st generation) or 6s:
Press and hold the Home button and the side button together. Release the buttons once the Apple logo appears.
Turn off Low Power Mode
The Low Power Mode on iPhones can help you save your battery in some unreliable situations. But it does so by disabling many non-essential functions of the iPhone. As a result, it might as well tamper with the AirDrop and iCloud settings for your iPhone, resulting in this error.
So, if you have the Low Power Mode turned on for your iPhone, perhaps you need to turn it off. Let’s tell you how:
Step 1: Open Settings on your iPhone.
Step 2: Scroll down a little until you find the Battery option. Tap on it.
Step 3: You will find the Low Power Mode at the top. Tap on the slider to move it to the Off position. That’s it.
Now try sending a photo again and see if the issue gets resolved. If the error persists, try the following method.
Sign out of iCloud and get back in
With deep integration, all Apple devices are synced with Apple’s cloud service- iCloud. As a result, all your phone’s photos are synced with iCloud, and iCloud facilitates the transfer of photos and videos.
A problem in synchronization between your iCloud account and your iPhone can trigger this error. The best way to sync your phone with iCloud is by signing out of your iCloud and signing back in again. In this way, your photos will get synced, and the error might get solved.
Step 1: Open the Settings app on your iPhone.
Step 2: Tap on your iCloud name at the top of the Settings screen. The iCloud screen will open, displaying information related to your iPhone and iCloud profile.
Also Read:





 Bitcoin
Bitcoin  Ethereum
Ethereum  Tether
Tether  XRP
XRP  USDC
USDC  Solana
Solana  Dogecoin
Dogecoin  Cardano
Cardano  TRON
TRON