Social media is becoming an increasingly large part of our daily lives every day. We’re becoming dependent on technology for our needs and wants, so much there isn’t much we need to do unless we want to. Now that most of us have fulfilled our primary needs, we’re looking to our secondary needs. After our physical well-being, what’s the next thing we look into? Our mental health. Socialization plays a big part in determining how healthy we are mentally.
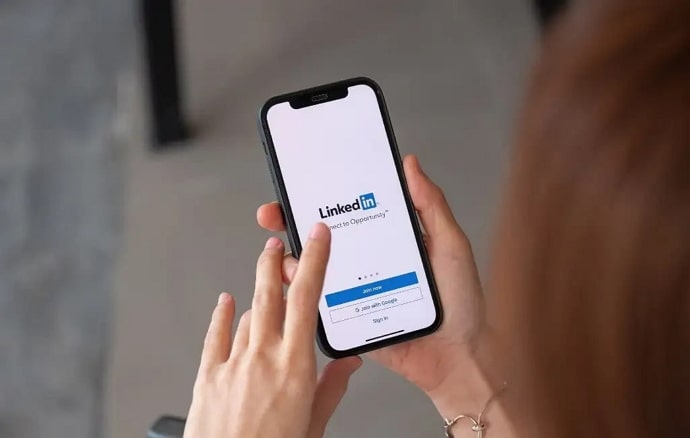
It’s understandable the amount of internet adults have to use daily, but the same cannot be said for teenagers or kids. However, it does seem to be happening. The average twelve-year-old in America consumes six hours of online media entertainment daily, which is wild, to say the least.
These are all easily fixable problems, at least right now. It’s a small task to separate kids from smartphones and laptops. If your child genuinely seems interested in pursuing a career in an online skill, the best way to move forward is through a LinkedIn account. It’s the perfect place to learn new skills, tips, and hacks, meet new people in your field, and grow organically in your community.
In today’s blog, we’ll talk about whether or not LinkedIn notifies a user every time you visit their profile. Stick with us until the end of this blog to learn all there is to know about it!
Does LinkedIn Notify When You View a Profile Every Time?
LinkedIn is one of the best professional social media platforms today. It was created as an alternative to job-listing databases but has come far from what it used to be. Today, it’s a highly interactive platform with some of the world’s best creators in the world posting content consistently to guide people in their field and showcase their expertise.
As it’s important for the growth of a user, LinkedIn informs a user whenever someone visits their profile by default. However, many users claimed it’s a huge invasion of privacy for their views to be accounted for like that.
And while there is some truth to this accusation, it doesn’t make much sense. After all, isn’t that the entire point of a professional platform? To be upfront about your activity?
Be that as it may, LinkedIn heard those users and launched an option to hide your name from the notification sent to a user when you visit their profile. But this also meant that whoever edits their profile viewing options won’t see who visits their profile, too. Sounds pretty fair, right?
How to Edit Profile Viewing Options on LinkedIn
Step 1: Launch LinkedIn on your smartphone and log in to your account.
Step 2: At the top left corner, you’ll see a small icon of your profile picture. Tap on it. A layover menu appears.
Step 3: At the bottom of that menu, you’ll see the Settings option. Tap on it.
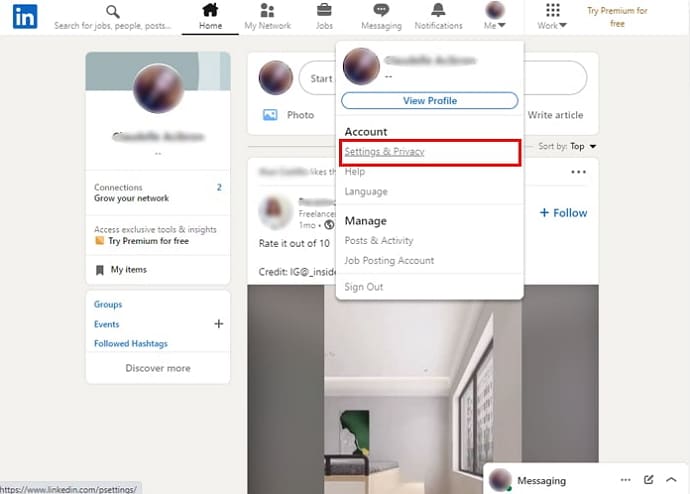
Step 4: On the Settings page, you’ll see several actionable options. Tap on the third option called, Visibility.
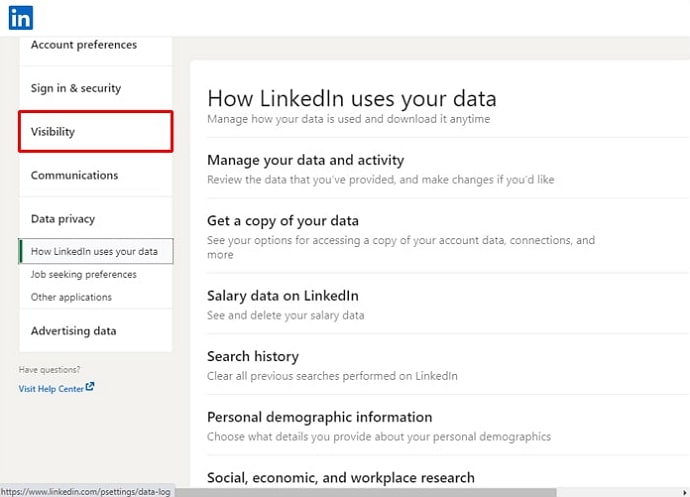
Step 5: On the Visibility page, there are two sections. Under Visibility of your profile & network, tap on the first option called Profile viewing options.
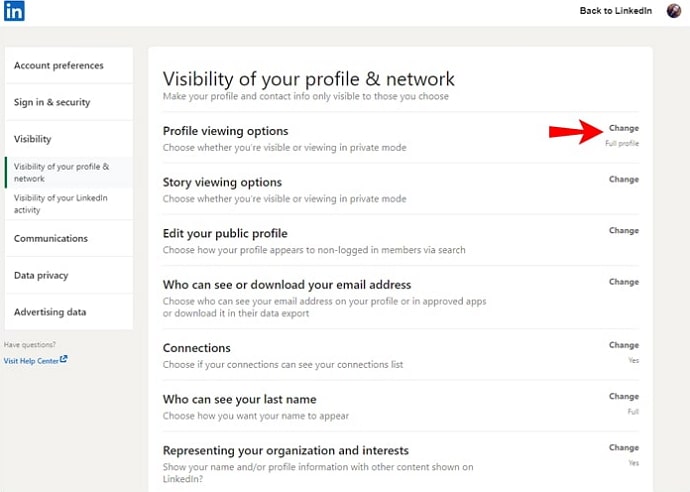
Step 6: On the next page, there will be three options: Your name and headline, Private profile characteristics, and Private mode.
Step 7: Tap on the third one for maximized security. You’ll see a warning saying Selecting Private profile characteristics or Private mode will erase Who’s Viewed Your Profile and erase your viewer history.
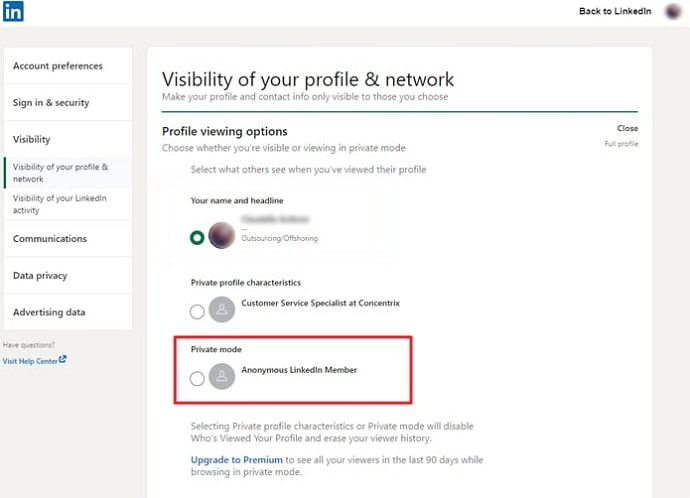
Step 8: Exit the page, and your changes have been made. Now you don’t need to worry about others seeing your information when you view their profile.
In the end
As we end this blog, let’s recap all we’ve discussed today. LinkedIn is a large social media platform with users from all around the world. It’s entirely understandable to want to check out other creators’ profiles. However, if you want them to be kept from being notified about who you are when you view their profile, we’ve got you.
It’s a simple setting to change your LinkedIn profile viewing options so no one can see your name when you view their profile. Keep in mind that you won’t see who views your profile if you go ahead with it. If you’re okay with that, follow our step-by-step guide for a quick and easy process.
If our blog has helped you, don’t forget to tell us all about it in the comments below!
Also Read:





 Bitcoin
Bitcoin  Ethereum
Ethereum  Tether
Tether  XRP
XRP  Solana
Solana  USDC
USDC  Dogecoin
Dogecoin  TRON
TRON  Cardano
Cardano