For anyone who loves games and everything that has to do with gaming, Xbox is often the first choice for fulfilling all their needs. Besides being the premier go-to platform for games and gaming, Xbox is also an online community of enthusiastic gamers who love spending their time playing the games they want. Whether you are into simulation games, sports games, strategy games, role-playing games, or love having a mix of all these different types, Xbox has the games and resources to provide you with what you need.
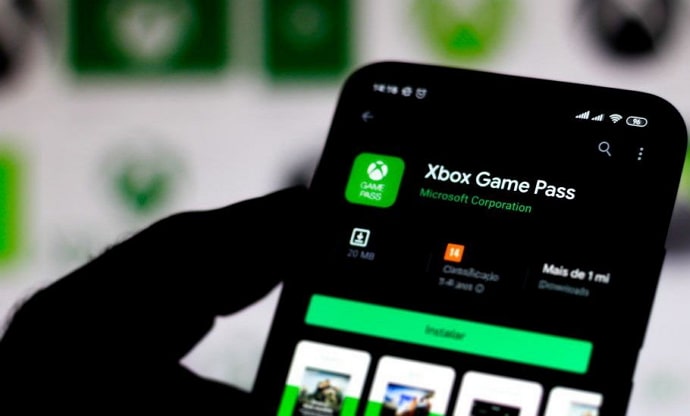
And the fact that you can share your experience with millions of other gamers makes it all the more special.
But sometimes, you might be interested in knowing who is following your activities and coming to your profile. And it makes sense. After all, it’s your account, and you have the right to know who views it, right?
Well, it’s not as simple as it might seem. And we are going to talk about whether it’s even possible in the first place. Read on to learn more about your Xbox profile.
Can You See Who Viewed Your Xbox Profile?
There are many ways to control your account’s privacy settings. There are a lot of things you can control, like your general privacy settings.
You can control the kind of things you see on the Xbox network. You can share your in-game achievement in your activity feed for others to see. You can also manage who can see your activity feed or who can like, comment, or share your feed posts. If you don’t want to see someone’s content, you can mute or even block them from interacting with you in any way.
With the presence of all these privacy features, it must also be possible to view who can see your profile, right?
Wrong. Despite providing all the privacy features mentioned above, Xbox doesn’t allow users to know who has viewed their profile. You can neither find out who has viewed your profile nor can you hide your profile from certain people.
The unavailability of this option is not surprising, as such an option is not available even on leading social media platforms like Facebook and Instagram.
But let’s not worry about what isn’t available. Instead, let’s talk about some useful privacy settings that can be of help on Xbox.
How to control who can view your Xbox activity feed
You cannot see who views your profile or activity. But you can easily control who can view your Xbox account activity.
You can share your gaming achievements with other fellow gamers on Xbox. You can share screenshots, milestones, and level-ups as you like. But who can see the things you share? You get to decide. Follow these steps to control who can see your activity feed posts on Xbox:
Step 1: Turn on your console and press the Xbox button. A pop-up will appear on your screen.
Step 2: From the list of options related to your account and preferences, select Profile & system. This will open another list of options.
Step 3: Go to Settings, and select General.
Step 4: From the General Settings screen, go to Online safety & family and select Privacy & online safety.
Step 5: Select Xbox privacy, and go to View details & customise. Select the Game Content option to view settings related to the Xbox game content you share with others.
Step 6: Select the option Others can see your captures on Xbox, and choose the relevant audience– Everyone or just Friends– for your activity feed as you like.
How to hide posts you don’t want to see on your Xbox activity feed?
You can not only control who can see your activity feed but also hide others’ posts you don’t want to see. Xbox allows you to hide unwanted posts that don’t align with your interests.
And guess what? Hiding posts on Xbox is easy. It only takes a few seconds. Follow these steps to hide posts on your activity feed:
Step 1: Go to your activity feed and find the post you want to hide.
Step 2: Select More options on the post.
Step 3: Select Hide to hide the post.
Similarly, you can also hide posts or shares from a game or club from your feed. The process is almost the same:
Go to the game or club post on your feed, select More Actions, then hit Hide all from this game.
How to mute or block people on Xbox?
You might often encounter fellow players on the Xbox network who don’t get along well with you. On most of these occasions, it’s best to avoid the people altogether. But sometimes, some people become too irritating and problematic to ignore.
In these cases, you can mute or block such people so they can’t interact with you anymore.
Muting a player prevents them from messaging or commenting on your posts and live sessions. They can still see your profile and activity. But blocking them entirely cuts the player off from your Xbox profile, and they can’t even see your actions anymore.
Follow these steps to mute or block someone on the Xbox console:
Step 1: Press the Xbox button to open the guide.
Step 2: From the pop-up guide that appears, select the People option to see and find a list of other Xbox players.
Step 3: Search for the player’s gamertag to find the user.
Step 4: Select the player from the search results to go to their profile.
Step 5: On the profile page, select Mute to mute the player. Or select Report or Block→ Block to block the player. You may be asked to confirm the decision.
How to unmute or unblock a player?
To unmute or unblock a player you had previously muted or blocked, follow steps 1-4 from above to go to the player’s profile. Then select Unmute or Unblock as applicable.
In the end
While playing games on Xbox, you might be interested in knowing who sees your profile. However, it seems that Xbox doesn’t want you to see that. The gaming platform doesn’t allow users to know who sees their profile.
But it is possible to control your account’s privacy settings in some other ways, such as controlling your activity feed privacy or hiding posts you don’t like.
You can also block or mute people on the platform. You can do all these things by following the steps mentioned above.
Share the blog with your friends if it helped you know more about Xbox privacy settings. If you want to read more such technical blogs around online platforms, check out other topics on our site!
Also Read:





 Bitcoin
Bitcoin  Ethereum
Ethereum  Tether
Tether  XRP
XRP  Solana
Solana  USDC
USDC  Dogecoin
Dogecoin  Cardano
Cardano  Lido Staked Ether
Lido Staked Ether