Snapchat is an amazing social media platform with a diverse variety of uses. Besides having all the necessities, one needs in a social media platform, Snapchat goes far beyond by offering some great unique features to enhance the overall user experience. These unique enhancements make Snapchat all the more interesting to use. However, just like other social media platforms, Snapchat has its fair set of unique issues. One of these issues is the “updating messages” notification that keeps popping up on Snapchat.

The “updating messages” notification on Snapchat has been troubling many Snapchatters for a while. The notification frequently appears on the top of the screen and has become an annoyance for many.
If this Snapchat notification is disturbing you as well, you must be wondering why it keeps appearing without any apparent reason. Well, your questions and confusion are completely justified, and we understand how irritating it might be. So, let’s find out what this notification means and how you can fix it if you can.
What Does “Updating Messages” Mean on Snapchat?
Snapchat notifications are of several different types. The app notifies you of important changes or updates from your or your friends’ accounts.
You can receive notifications regarding incoming messages from friends or strangers. Or you might also be notified of a friend’s new story you haven’t seen yet. Besides these usual notifications, the app sends you notifications about a range of different things, including new lenses to try, updates from public profiles you subscribe to, or other random things.
The reason behind the “updating messages” notification
The “updating messages” notification usually appears due to a specific reason. It is a silent notification that normally appears when Snapchat is trying to update your chats in the background. In other words, the app is trying to send or receive your messages.
Now, there is a reason why Snapchat might show you this notification. It’s usually because your internet connection is weak, and the app can’t do its job instantly as it should. By showing you the notification, the app is trying to keep you updated on the status of your chats.
That said, there is another reason why this notification might appear. It might just be a bug and not a connection problem. Snapchat can have bugs of all kinds that can cause the app to send you notifications without a real reason.
How to get rid of this issue?
You knew the problem. You know the cause now. What’s next? The solution!
Fortunately, this issue can be solved easily without much hassle. By applying some simple methods, you can fix this nagging notification issue on Snapchat. Here are some common steps to fix this notification issue on Snapchat.
1. Connect to another network
Since this issue can be caused due to a weak internet connection, you need to make sure whether that’s really the cause. The best way to determine whether your connection is causing a problem is to connect to a different network.
If you are connected through your phone, try connecting to a stable and safe WiFi and see if the issue persists. If you are connected to a WiFi, try changing it to your phone’s connection or another WiFi connection.
If the issue is caused due to a network-related fault, the only way is to change the network. If changing the network doesn’t help, move to the next method.
2. Log out and log in
If changing your internet connection doesn’t help solve the issue, it means you can rule out a network problem. The next step would be to try logging out of your Snapchat account and then logging in again.
Doing this can eliminate any problem that’s caused due to a minor technical glitch, as logging out and in will refresh your account data on Snapchat.
If you are new to Snapchat and aren’t sure how to log out, follow these steps:
Step 1: Open Snapchat.
Step 2: On the Camera tab, tap on your Bitmoji avatar situated in the top-left corner.
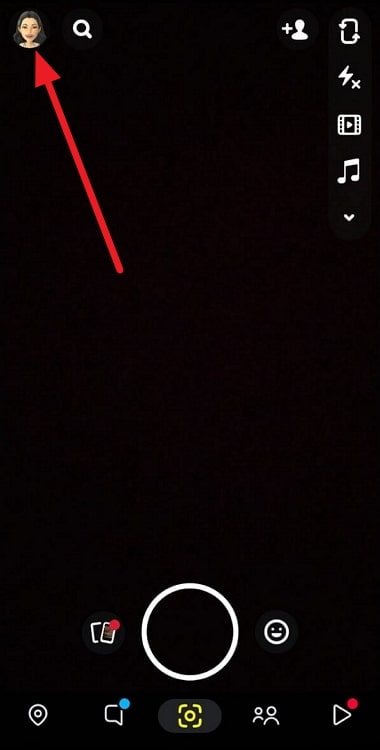
Step 3: You will land on your profile screen. From there, go to the Settings section by tapping on the gear icon in the top-right corner.
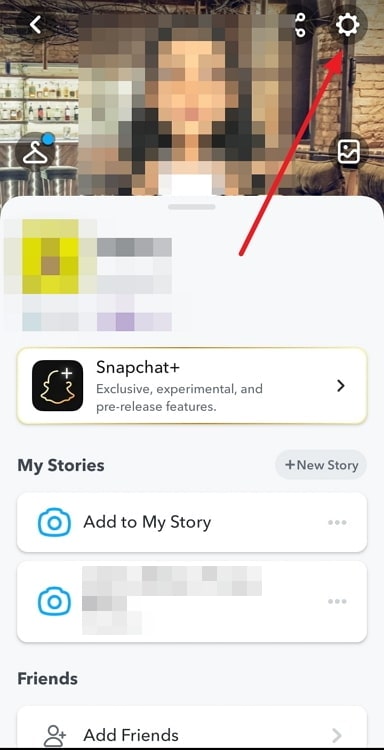
Step 4: Scroll down through the Settings page and tap on Log Out. If asked to save login information, tap on No. Then tap on Log Out again.
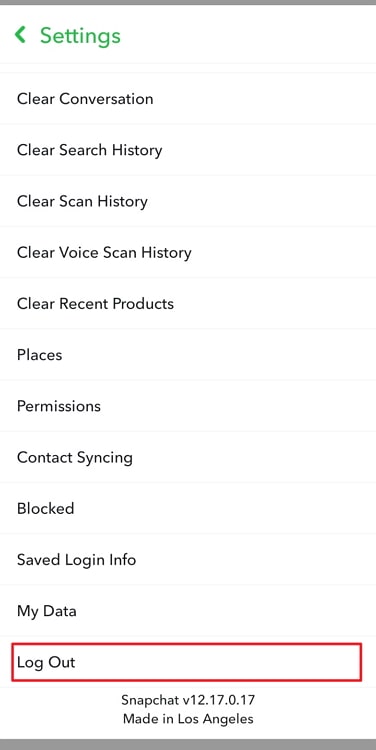
3. Clear Snapchat’s data
If logging out and in doesn’t help, you can reset the Snapchat app by clearing the app data. This is different from clearing the cached data. Deleting the app data will not delete any conversations or info related to your account but will log you out.
Step 1: Go to your phone’s app grid (menu) and tap and hold on Snapchat.
Step 2: A pop-up will appear, containing several options such as Uninstall, Add to home, etc. Tap on App Info (it may also appear as an ‘i’ icon).
Alternatively, you can go to Settings> Applications> Snapchat to open Snapchat’s App Info screen.
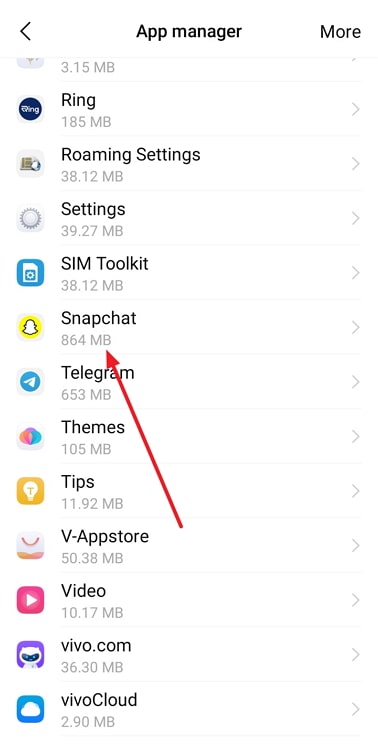
Step 3: Scroll down to the Storage option as you land on the App Info screen.
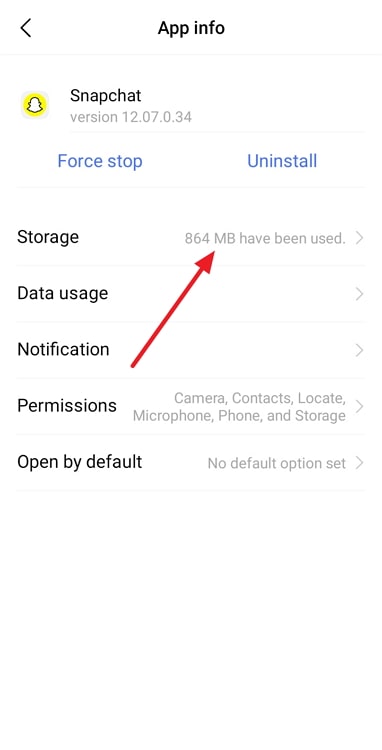
Step 4: On the Storage page, tap on Clear Data. Follow the on-screen instructions to confirm.
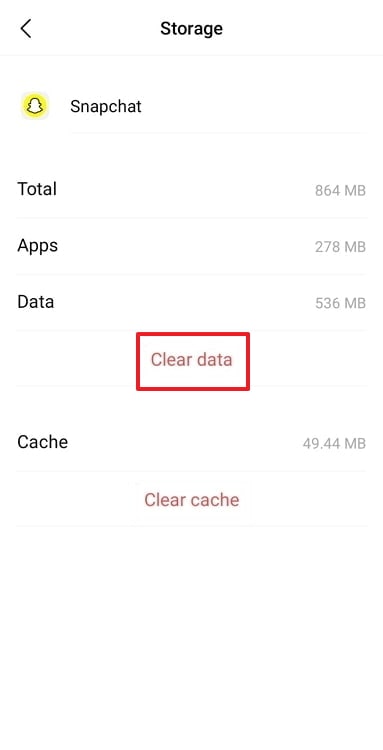
Step 5: You will be logged out of your account. Log in again and check if the issue is resolved.
4. Update Snapchat
If the above steps don’t work, you can be sure that the bug cannot be resolved just by fidgeting with Snapchat yourself. The only is to update the app and see if the bug has been eliminated in the latest version.
Every update comes with bug improvements and ability enhancements. So, if your Snapchat is not up to date, updating it would be a great idea.
Just open Play Store and search for Snapchat. Tap on the Update button if it’s available on the app page. Once the latest version is installed, you can use the app as usual.
5. Turn off Snapchat’s silent notifications
If nothing else works, this is the ultimate solution that can stop this notification once and for all. You can block this notification forcefully via the app’s settings. Log into your account and follow these steps the next time you get the “updating messages” notification.
Step 1: Open Snapchat’s App Info screen using the steps mentioned above (in solution 3).
Step 2: Under the section Privacy, tap on Notifications.
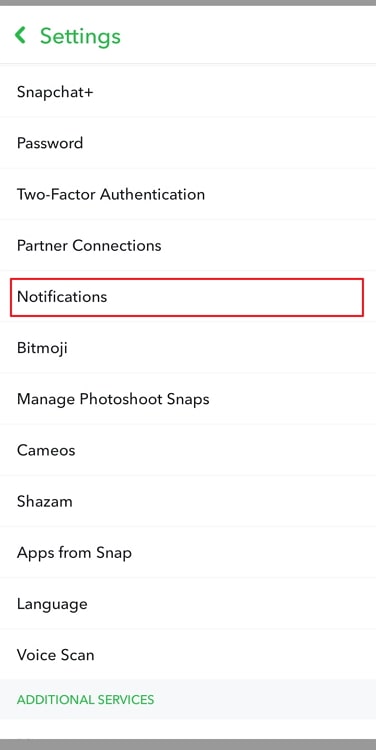
Step 3: On the next page, tap on Notification Categories.
Step 4: You will likely see several categories of notifications.
However, you need to find these two options: Silent Notifications (under the subhead General) and Quiet Notifications (under the subhead Messaging). Turn off these two options.
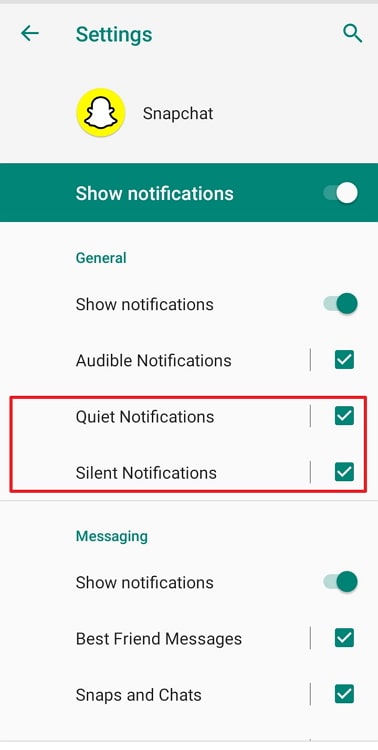
Once you turn off these notification categories, you will get rid of these notifications forever.
Wrapping up
It’s time to wrap up this blog, where we talked about the strange “updating messages” notification that keeps popping up on the notification panel.
The issue can be caused due to a poor network connection, a technical glitch, or some bug. Depending on the situation, you can solve this issue by applying the five solutions in the same order as discussed above.
Share this blog with your friends if you like the content of this blog. Keep visiting our website for more interesting content.
Also Read:


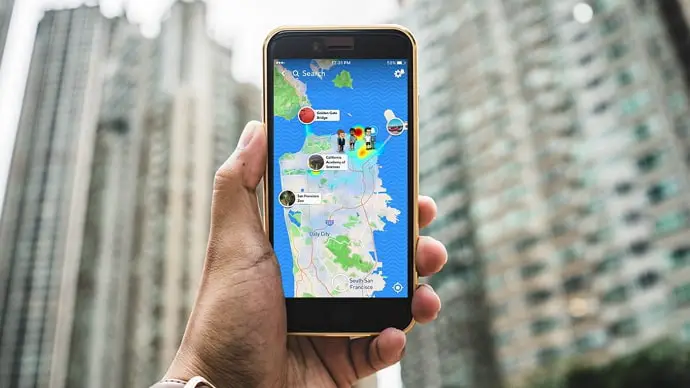

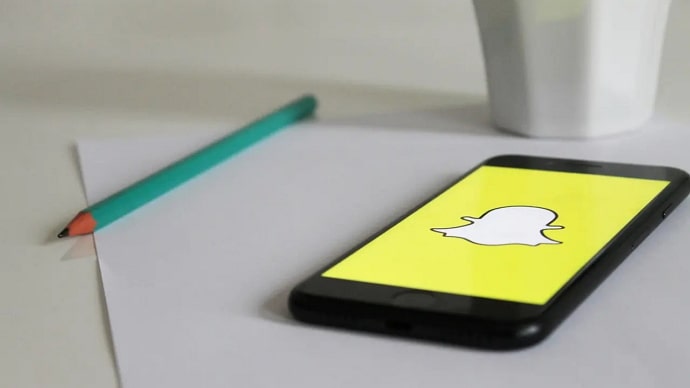
 Bitcoin
Bitcoin  Ethereum
Ethereum  Tether
Tether  XRP
XRP  Solana
Solana  USDC
USDC  Dogecoin
Dogecoin  Cardano
Cardano  TRON
TRON