WhatsApp – The app that has become a household name in a short period of time. We all can collectively agree to this, right? The instant messaging app boasts a user-friendly UI and one of the greatest end-to-end encryption systems for all of our communications. The app has made things more convenient as it can be accessed from different platforms, including smartphones and desktops.

It makes it simple to always remain in touch with friends and family. Rarely will you meet someone who doesn’t have the app downloaded on their phone!
The app includes features that have undoubtedly helped it expand. We’ll discuss WhatsApp group, which is one of the widely used features on the platform.
The platform’s ability to allow users to communicate with numerous people at once is arguably one of its strongest features. You can either form your own group or join one that others you know have already started.
However, while building groups is one thing, generating them from an excel list is quite another, don’t you agree? We know that you are seeking information on creating a WhatsApp group from an Excel list.
We must tell you that you have come to the right place since we will discuss it here. So, let’s explore the blog in depth.
How to Create Whatsapp Group from Excel List
You want to add a lot of contacts to your WhatsApp group quickly, but the procedure seems to take a long time. Trust us; we completely understand. We don’t look forward to having to manually add each number, isn’t it?
So, we turn to creating groups from an Excel spreadsheet in order to save time and communicate easily with many people. We know that you are working too hard to figure out how to create a WhatsApp group from your excel list, but please note that there are no conclusive solutions.
We say so because there is no direct solution to these issues on WhatsApp. However, this certainly doesn’t mean it is impossible, so don’t get stressed.
We will let you know how to create WhatsApp group from the excel list here. We will assume that you have the contacts in your excel list if you desire to know how to create a WhatsApp group from that specific list. Now, let’s move on to the steps below.
Steps to create a WhatsApp group from the excel list:
Step 1: Go to your preferred browser and make sure you sign in to your Gmail account.
Step 2: Do you see the contacts option? You should click on the Google apps icon at the top right corner to locate it.
Step 3: You can see the Export option here. You must select it.
Step 4: In the next steps, you will see the Export contacts pop-up. Please select Google CSV and tap on export.
Step 5: You must now view the MS excel CSV file. You can go to your device’s download section to view the file.
Step 6: The contact information must then be entered correctly. The names should be in the first column, and the phone numbers should be in the second.
Step 7: You must save the file as CSV after you finish the names.
Step 8: Return to Google contacts now. Go and click on the import button here. The excel file with be saved in your Google contacts.
Be sure to enable contacts sync in your settings to sync Google contacts automatically. This implies that your mobile contact list will display your whole MS Excel contacts list. You can now form your WhatsApp group with these contacts; let’s look at how to do it.
Creating WhatsApp group
Creating a WhatsApp group is a fairly easy process. Let’s check out the steps below.
Steps to create WhatsApp group:
Step 1: Open WhatsApp on your phone.
Step 2: The three vertical dot icons are in the upper right corner. Please click on it.
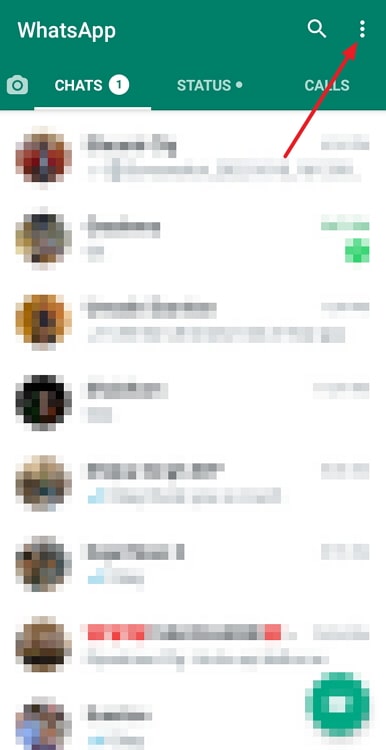
Step 3: Tap the New group option and add participants.
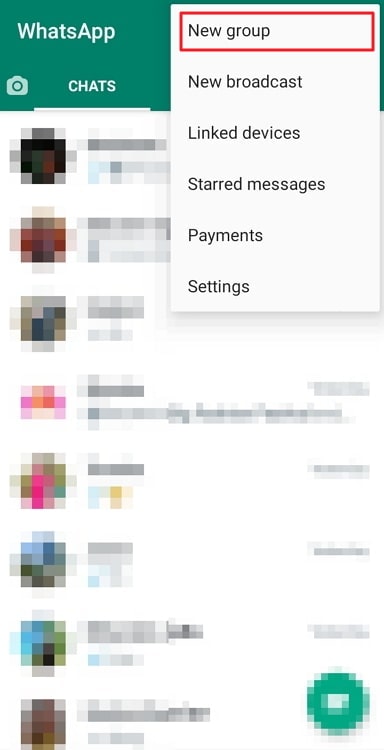
Step 4: Type in a group name and hit the checkmark option at the bottom right corner to create your WhatsApp group!
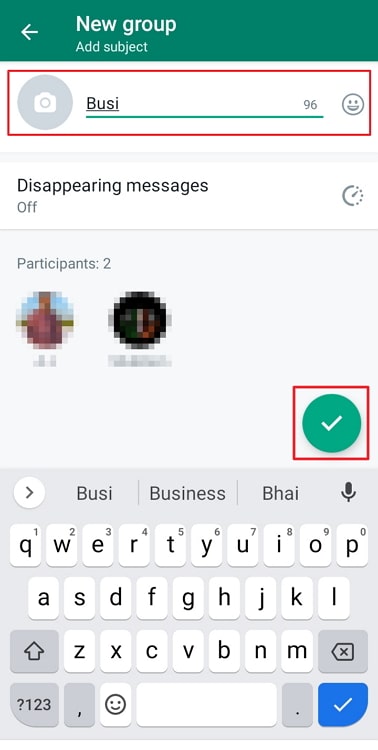
In the end
With this, we have decided to put an end to our discussion. So, let us revisit and recap the topics we have explored today, shall we?
We talked about the popular instant messaging app WhatsApp in the discussion. We addressed how to create WhatsApp group from an excel sheet.
We hope you liked the answers in our blog. We discussed the entire process in detail, so make sure you follow it. Let us know what you think about it in the comments so that we can read them.
Please pass along the blog to anyone who needs these answers. Also, follow our website for more such tech-related topics.
Also Read:




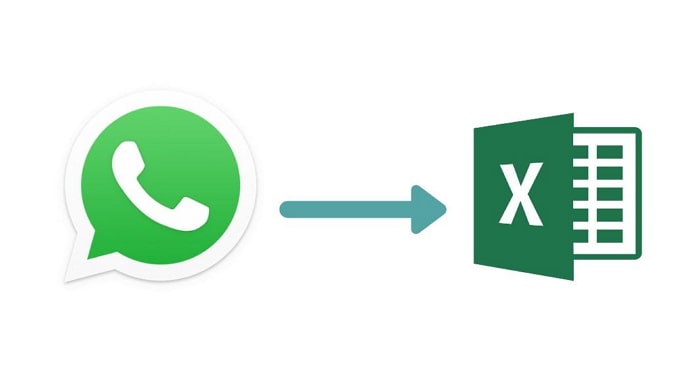
 Bitcoin
Bitcoin  Ethereum
Ethereum  Tether
Tether  XRP
XRP  Solana
Solana  USDC
USDC  Dogecoin
Dogecoin  Cardano
Cardano  TRON
TRON