Social media has deeply ingrained itself into people’s lives. Well, after all, online platforms allow us to create online identities, and we can speak our minds. These apps have become a wonderful way to stay connected with our friends. We all know that the social media landscape keeps changing, and some come to stay while others dwindle. However, one app has continued to rise right through the start. That app is none other than Snapchat. We are sure all of you present here are already using the app.
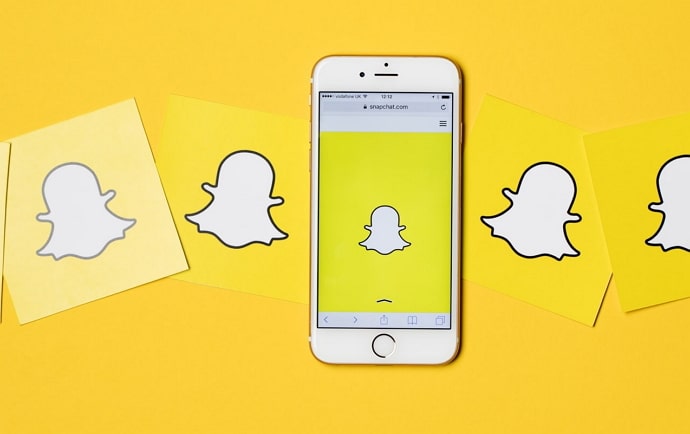
We know Snapchat’s features are a major reason why the app has tasted success from early on. We can send snaps (photos and videos), messages, and update stories with this messaging application. However, if there’s one reason people get irritated is that it notifies others when you take a screenshot of their chat.
Hence, users recently are curious whether the app notifies you if you screen record bitmoji on Snap Map. We have read this question a lot, so we decided to answer this for you to clarify things.
So, what are you waiting for? You must read on to learn more about everything related to this topic.
Does Snapchat Notify if You Screen Record Bitmoji on Snap Map?
Imagine it is a fine Sunday afternoon, and you go to your Snapchat account to see a bunch of unopened snaps from your friends! Now, a picture they have sent is downright hilarious, and you screenshot it.
Oh, you got caught red-handed, and that is not what we wanted to happen! Now, you don’t want your friend to know about this minor (read: major) accident! Thus, what would you do?
Well, we are assuming you know there’s nothing much you can do about the situation rather than mentally (or physically) facepalming yourselves.
Two good things would come out of this situation! To begin, you will not take screenshots randomly. Moreover, you will check whether Snapchat notifies users when you screenshot or screen record on features like Snap map!
We know you are here to know whether the platform notifies you if you screen record bitmoji on Snap Map!
Well, to set the record straight, Snapchat does not notify your contacts when you screen record Bitmoji on their Snap map. It doesn’t even notify you if you screenshot the location on the app.
The app lacks this feature, and as long as it is unavailable, you are safe on the platform. However, we hope you are mindful of it and always remember that the app updates constantly. They can roll this feature out if they want.
Bringing third-party apps into the mix
We know people have probably brainwashed you, and you believe that third-party apps are a big help in this situation. However, please note that this is certainly not true. You cannot risk using third-party apps that will not help you.
Sometimes, they can put you in a tight spot, so you should understand it. Never compromise your safety by sharing important details with them.
How do you screen record on Snap Map?
You know the location where your in-built screen recorder is present on the device, right? Screen recording on Snap Map is easy; we are sure some of you know how to use this feature. However, we will talk about the basic ways to screen record bitmoji on your device.
Steps to screen record on Snap map:
Step 1: Locate Snapchat on your device and open the app.
Step 2: Tap on your bitmoji/profile icon in the upper left corner.
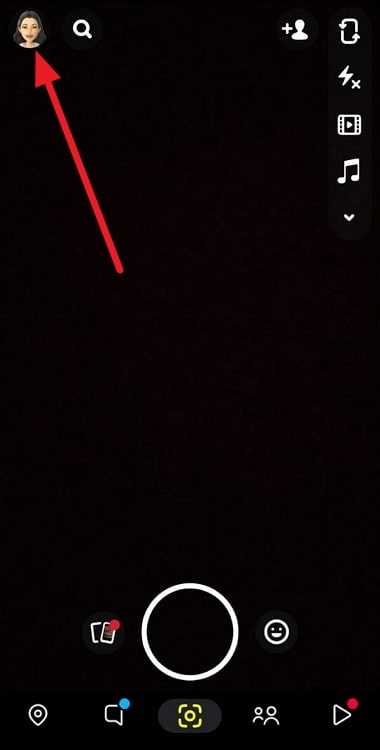
Step 3: Go down to the Snap map section and tap on it.
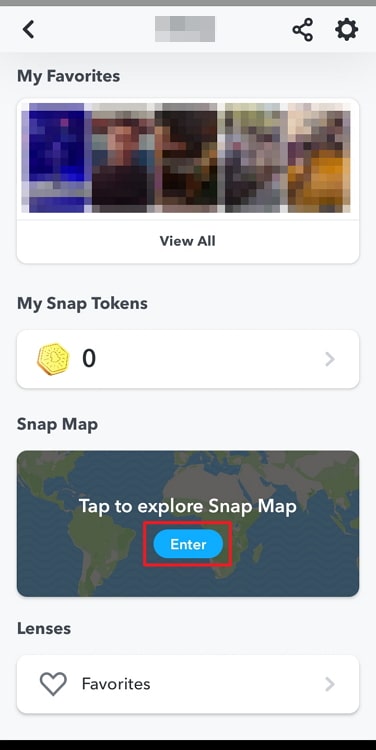
Step 4: You should slide down from the top to open the notification panel. Tap on the screen recorder option to complete the action.
Bonus tip 1: You can also tap on the friend’s option at the bottom right corner to continue screen recording your friends’ bitmojis.
Note that the step guide mentioned above is for some Android models. The steps may differ slightly for other models and iOS.
How to enable ghost mode on Snapchat?
Not all of us are comfortable with the idea of sharing our locations on Snapchat! Some of us absolutely loathe it because it ruins our privacy.
Snapchat gets this, and hence they have marked this feature as optional. If you want, you can enable ghost mode so that people don’t see your bitmoji on your location.
Speaking of which, do you know how to enable ghost mode on Snapchat? We will show you the steps below, so make sure you follow along.
Steps to enable ghost mode on Snapchat:
Step 1: You must begin by logging in to your Snapchat app.
Step 2: Go to the bitmoji/profile icon at the top left corner of the page. Please go ahead and tap it.
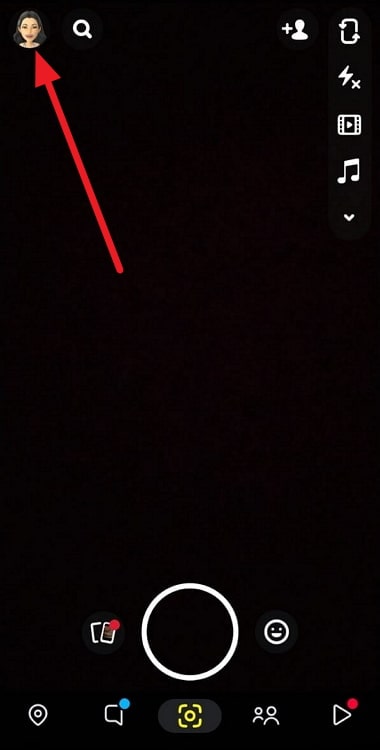
Step 3: Scroll down toward the bottom of the page to find the Snap Map section. Tap on the map to continue.
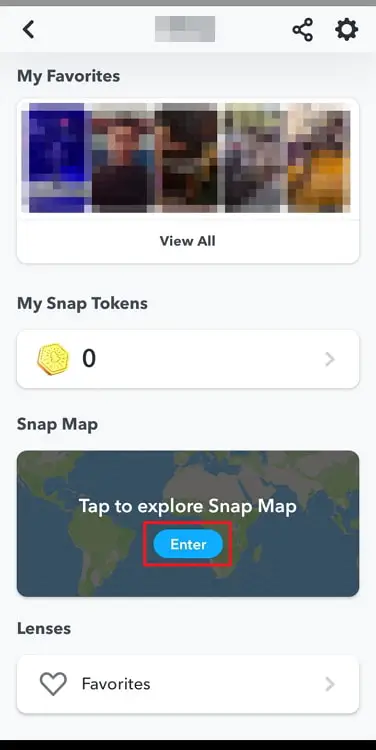
Step 4: Tap on the gear icon at the upper right-hand corner to head to your Settings page.
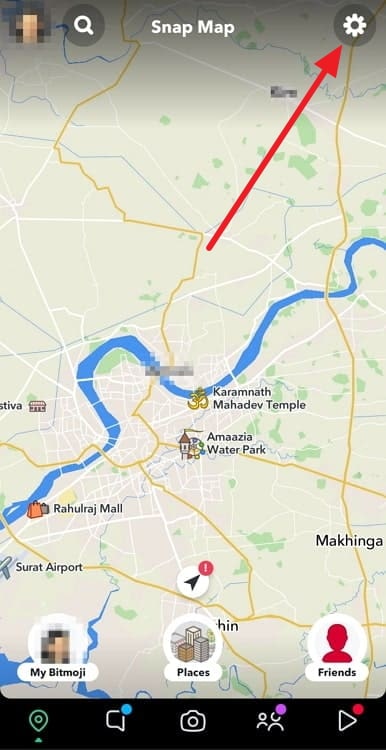
Step 5: Do you see the Ghost mode option under the My location tab? Turn the toggle on that is present there.
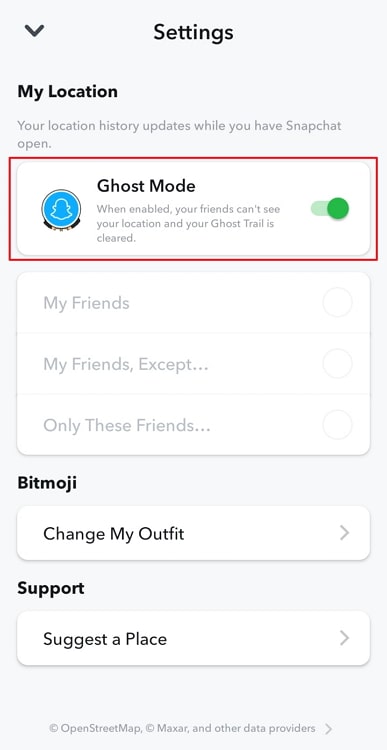
Step 6: You will receive a confirmation window that reads enable ghost mode.
Please select between 3 hours, 24 hours, and until turned off options.
You can tap on the cancel button if you don’t want to enable this ghost mode on the app.
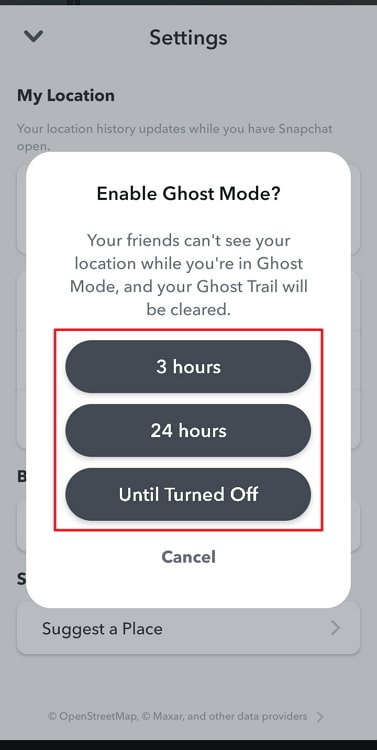
In the end
With this, we have decided to wrap up our discussion! So, let’s revisit the topics discussed in the blog.
We discussed a commonly asked question related to the trendy social media application Snapchat. We addressed does Snapchat notify if you screen record bitmoji on Snap Map. We have explained the topic in detail, so make sure you go through it. Moreover, we have also mentioned how to enable ghost mode on Snap map.
We hope you found your answers. Follow us for more tech-related content.
Also Read:


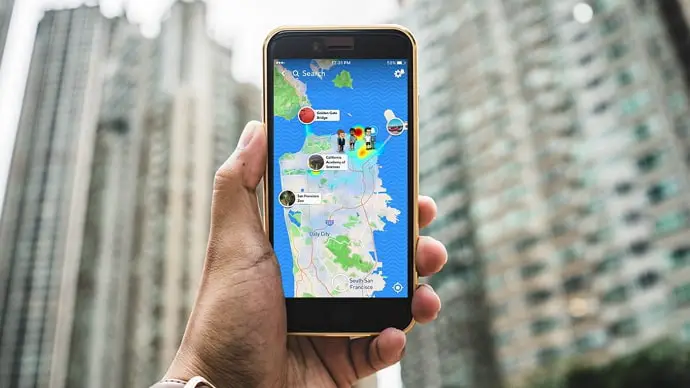

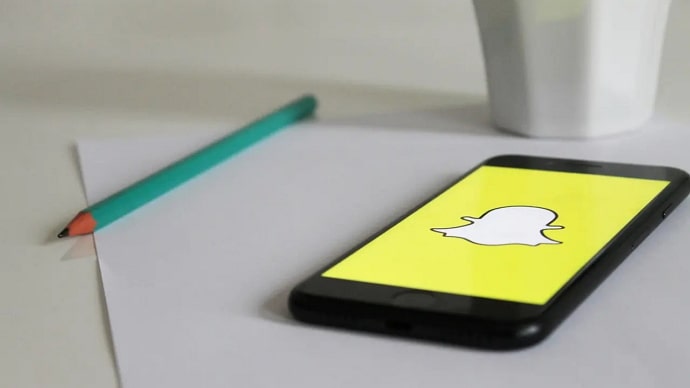
 Bitcoin
Bitcoin  Ethereum
Ethereum  Tether
Tether  XRP
XRP  Solana
Solana  USDC
USDC  Dogecoin
Dogecoin  Cardano
Cardano  TRON
TRON