The smooth media-sharing feature of the iPhone undoubtedly enhances the appeal for users. However, like any device, it does occasionally experience problems. The display of an error notification that states, “There was an error while preparing to share,” is a frequent issue that has recently irked a number of people.
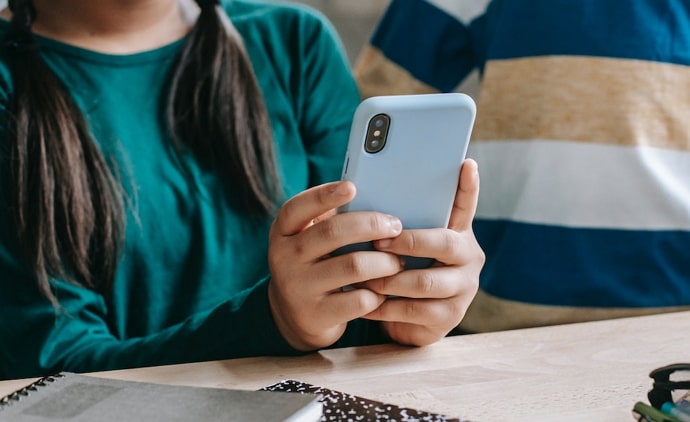
This specific pop-up appears when sharing images or videos from the camera roll saved in the iCloud Photos library.
We’ll go on to provide you with the advice you need to fix this error on our blog. Let’s dive right in.
How to Fix “There was an error while preparing to share” on iPhone
Don’t worry if you’ve seen the annoying “There was an error while preparing to share” notification on your iPhone. The sections below will provide you with practical strategies to resolve it and restore seamless media sharing on your device. Let’s get started on the troubleshooting methods listed below to end this annoyance.
Fix 1: Disable low power mode on iPhone
The iPhone has a feature called low power mode that extends the battery life of the device. When this function is activated, several more power-consuming features are disabled.
Using low power mode, obviously, results in decreased data use which is nothing new. If your iPhone displays this error, your low power mode is active, which may prevent you from sharing photos. You must turn off this feature to fix the issue since sharing huge files from the iCloud library drains the battery.
Steps to disable low power mode on iPhone:
Step 1: Open your iPhone and go to Settings.
Step 2: Scroll to Battery and click on it.
Step 3: To complete the action, you must turn the toggle off for low power mode.
Fix 2: Turn off optimize iPhone storage
No matter how much storage your phone offers, we all run out of space on our cell phones. When enabled, optimize iPhone storage automatically uploads all of your images and videos to iCloud via wifi.
Now, remember, this is the actual source of the issue! Your iPhone will display this error when sharing media because it didn’t receive the original version of the media. Your camera roll saves a poor-quality, device-sized version of your images to save storage.
Follow our instructions to fix the problem, but keep in mind that it can take a few hours to bring the photos back to their original state.
Steps to download the original version of photos:
Step 1: Click Settings, then choose Photos.
Step 2: The following two options are available.
Optimize iPhone storage
Download and keep originals
Step 3: Tap Download and keep originals to confirm the action.
Fix 3: Create storage space
You immediately get 5GB of free storage when you sign up for iCloud, and you may upgrade. But when users need to download content from iCloud to their smartphone for sharing, they could run into a problem and notice this message since they have little storage capacity. Remove any old applications from your phone or share an iCloud link instead for photos.
Fix 4: Restart the iCloud Photos library
As iPhone users, we know the significance of Apple’s iCloud service, iCloud photos library! It allows you to view all media from any device signed in with your Apple ID. You can try fixing any issues that result in this error message appearing on your device by restarting this service.
Steps to restart iCloud Photos library:
Step 1: Open Settings on your iPhone and head to Photos.
Step 2: On the next page, click on iCloud photos under the iCloud category and turn the toggle off.
Step 3: Wait for a while and turn the toggle on again.
Fix 5: Mail the photos
The next method is to mail the photos to your email address after signing into iCloud via your PC browser. You can now share the photos that you downloaded to your iPhone at your own pace.
The procedure takes time, but you’ll immediately get rid of the error. So, please be patient and wait it out for a while!
Fix 6: Force quit photo app and reset network settings
Have you noticed that when you can’t share photos for any reason, an error occurs in the photo app? Why not force the app to close in order to solve the problem from the root?
You will find that this straightforward fix will help you get rid of the issue easily sometimes.
If this doesn’t work, try resetting the network settings on your iPhone if your connectivity features cause the error. You can follow the procedures below to ensure that the process is carried out correctly.
Steps to reset network settings:
Step 1: Go to iPhone’s settings and select General from there.
Step 2: There’s an option to reset. Click on it.
Step 3: You must choose Reset Network Settings from the menu next.
Fix 7: Check your internet stability
It might seem like a simple fix, but it nearly always works. You cannot try to share media on your iPhone while anticipating slow or unstable internet. Once you are pleased with the internet speed, solving the problem will be simpler.
Fix 8: Update your software
Do your iPhones have the most recent software? You might no longer get this pop-up issue after updating it. The more recent models are updated, but you still need to monitor the most recent iOS releases. If the method doesn’t succeed, try the next approach.
Fix 9: DFU restore your iPhone
DFU, or Device Firmware Update, is an option for updating the software and firmware on your device. So, if the problem continues for a while, you can restore your smartphone from DFU mode to get rid of any probable bugs. Note, though, that placing your device in the DFU mode and restoring it requires backing up your iOS device because all of your data will be lost.
Fix 10: Contact Apple support
If you’re here, it means you’ve tried every available option to fix the error but failed. It appears that the issue goes beyond simple technical issues. Thus, you should contact Apple support.
In the end
Apple devices are not error-free, and sometimes issues pop up that take a lot of your time! “There was an error while preparing to share” on the iPhone is one such pop-up error.
You can try restarting your iPhone to eliminate the error too. If nothing seems to work, the Apple support team will hopefully find a solution.
Have additional questions or confusion about the subject? Please feel free to add your opinions.
Also Read:





 Bitcoin
Bitcoin  Ethereum
Ethereum  Tether
Tether  XRP
XRP  Solana
Solana  USDC
USDC  Dogecoin
Dogecoin  TRON
TRON  Cardano
Cardano