If you’re a long-time Discord user, you know that the platform allows you to express yourself through a unique profile picture. But have you ever come across a situation where you wanted to get a closer look at someone’s profile picture? Perhaps you found an intriguing artwork or wanted to see the details of a friend’s new avatar. Well, fret no more! We have a solution for viewing a profile picture without using third-party apps or complicated procedures.
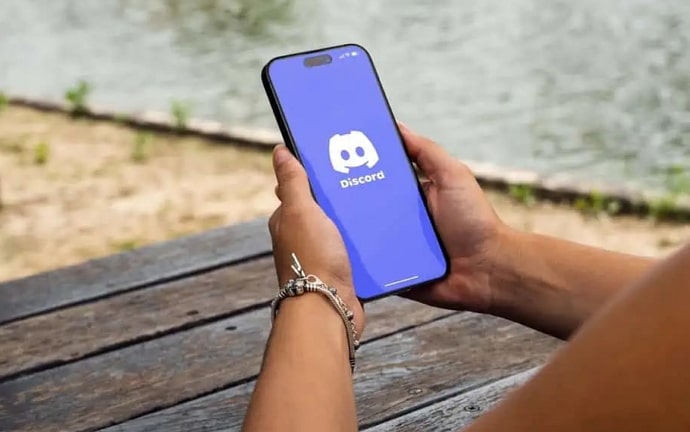
In this blog, we will guide you through viewing someone’s Discord profile picture with ease. We have you covered whether you’re using Discord on a desktop or a mobile device. You need not strain your eyes to look at such tiny pixels.
With the steps presented in this guide, you’ll be able to zoom in and explore the finer details of any profile picture ( yes, you can even save the profile picture).
So, if you’re curious about someone’s Discord image, keep reading further.
Discord profile picture viewer – view someone’s Discord profile picture
Viewing someone’s profile picture on Discord is the same as you do in other social media applications. The process is pretty intuitive and straightforward; it barely takes five minutes.
Here’s a detailed step-by-step to instruct you throughout the process.
Step 1: Open the Discord application on your device and log in with your respective account credentials.
Step 2: Visit Discord’s main interface after logging in. On your desktop, click the Discord icon in the upper right corner of the page to get started.
Step 3: Find the search bar in the Discord interface, which is on the left side of the screen. It is usually represented by a magnifying glass icon. Click on the search icon, which will open the search bar.
Step 4: Now, enter the username or display name of the person whose profile picture you want to view.
Discord will automatically generate a list of users that fit your search criteria as you type.
Step 5: From the search results, locate the specific user you are interested in and click on their username to access their profile.
Step 6: After entering the user’s profile, you will see various details and options related to their account. Look towards the top left corner of the screen, where the user’s profile picture is displayed.
Discord typically shows a circular thumbnail of the profile picture. Tap on that and click the view profile option.
It’s essential to remember that a person’s privacy settings determine whether or not you can see their Discord profile image. If the user has chosen to keep their profile picture private or limited its visibility, you may be unable to view it.
When you tap on the view profile option, you’ll be able to see the detailed profile information; however, you may find it difficult to zoom in on the image. If you’d like to view the image in a big frame, we have a solution for that in the upcoming section.
How to zoom in and save a Discord profile picture?
In the above procedure, we explained how to view someone’s discord profile picture. However, in this section, we are diving one step deep and instructing you on how to save someone’s profile picture and expand it even bigger without using any third-party application.
Let’s get started.
Step 1: Open Discord on your device. You can access Discord through the desktop application or by visiting the Discord website.
Step 2: In the search bar placed at the top left corner of the Discord window, enter the Discord username of the person whose profile picture you want to view. Discord will display a list of users matching the entered username.
Step 3: From the search results, locate and click on the user whose profile picture you want to view. This will open their profile.
Step 4: Now, to access the bigger version of the profile picture, you’ll need to open the Elements tab in your browser. So, press the combination of keys Ctrl + Shift + I to open the Elements tab.
This tab allows you to inspect and modify elements of a webpage.
Step 5: Once the Elements tab is open, press the keys Ctrl + Shift + C to activate the element selection mode. Now you’ll be able to select individual elements on your screen.
Step 6: Click on the Discord profile picture of the user you want to view. This will highlight the corresponding HTML element in the Elements tab.
Step 7: Now, in the Elements tab, locate the highlighted <div> element and click the toggle next to it. This will reveal more elements within the <div>.
Step 8: Next, look for the <svg> element from the revealed elements and click on its toggle. This will further expand the details within the <svg> section.
Step 9: Within the expanded elements, search for the foreignObject element and click on the toggle next to it. This will reveal another <div> element.
Step 10: Within the newly revealed <div> element, finally locate the <img> element. Double-tap on the URL attached to that element to copy it.
Step 11: Open a web browser on another tab and paste the copied URL in the search bar. This will load the profile picture, but it may appear too small.
Step 12: Locate the URL in the browser’s address bar to view the profile picture in a larger size. At the end of the URL, you’ll see a number – 128, denoting the image size.
Step 13: Change the number at the end of the URL to 1024 or 048 to increase the image size.
This will resize the profile picture accordingly, allowing you to view it in a higher resolution.
Step 14: Now you can right-click the image and save the image on your PC like you save every other image from the browser.
With these steps, you can view someone’s Discord profile picture using the browser’s elements tab and adjust the image size for a better viewing experience.
If you’re just reading the step-by-step process, you might feel overwhelmed or lost in the process. Do the process simultaneously, and it’ll be a piece of cake.
In the end
To sum it up, this step-by-step guide will equip you with the knowledge to effortlessly view someone’s Discord profile picture and a procedure to save the viewed Discord picture in a better format.
We hope this guide has helped you in finding your solution. If you encounter any further challenges or require troubleshooting assistance with your social media experiences, don’t hesitate to reach out to us. Drop us a comment below, and we’ll gladly assist you with any queries you may have.
Also Read:





 Bitcoin
Bitcoin  Ethereum
Ethereum  Tether
Tether  XRP
XRP  Solana
Solana  USDC
USDC  Dogecoin
Dogecoin  Cardano
Cardano  TRON
TRON