People ruin beautiful things.
You might’ve heard this quote quite often, advising you to keep your special things to yourself for as long as possible. Because if too many people came to know about it, it would somehow be ruined. And we’re not saying these words hold no meaning. Indeed, those who maintain a private life in this age of social media have often been found to lead happier lives.

However, just because it works well for them doesn’t necessarily mean it has to work for you. Sure, social media is not a place to brag blatantly. But when something meaningful happens in your life, it’s a great choice to share the news with your loved ones on social media!
Your changing relationship status is one such change. Whether you got into a new relationship, are engaged to your lover, or are about to get married, you’ve got no reason to hide it from the world.
Today, we’re here to explore together how you can post your relationship status on your newsfeed on Facebook. Of course, we’re hoping to share with you more information than you were looking for, so let’s get started!
How to Post Relationship Status on Facebook News Feed?
If you use LinkedIn frequently, you’d have noticed how every time you change your work or education history, the platform asks you to share with your network as an update. There might have been a time when Facebook worked the same, but that’s not the case anymore.
Nowadays, the process of updating your relationship status and posting about it are two different and unrelated processes on the platform. Therefore, below, we’ll be talking about both these processes elaborately. Pay attention!
Changing your relationship status on Facebook: A step-by-step guide
First things first! Let’s explore how changing your relationship status on Facebook works:
Step 1: Launch the Facebook mobile app on your smartphone. Once it opens, enter your login credential to log into your account (if you aren’t logged in already).
Step 2: Once you’re inside your account, you’ll be taken to your Home tab first.
This tab displays the most recent updates of your friends and family, with a separate Stories, Reels, and Rooms section on top.
If you look toward the top-right corner of your screen, you’ll notice a hamburger icon (three horizontal lines) right below the message bubble icon – a shortcut to Messenger.
Give this icon a tap.
Step 3: Upon doing so, you’ll be taken to a Menu tab. Here, you’ll have a Facebook username on top, placed alongside a thumbnail of your profile picture.
To head to your Profile – where we have the next order of business – you’ll need to click on your username here.
Step 4: Have you landed on your Profile tab yet? Great. Now, you’ll see your cover picture on top here, followed by your profile picture and then your name.
Below these, two buttons are displayed: a blue one that says +Add to Story and a grey one with a pencil icon and Edit profile written next to it.
Give the second – grey – button a tap.
Step 5: You’ll find yourself on the Edit profile tab next. Here, you’ll be given the choice of changing your current profile picture, cover photo, and bio.
Below these options is a Details section, where you enter the details of your hometown, current location, education, and workplace.
Your Relationship status is also on this list, with a heart icon drawn next to it.
Step 6: Navigate to a blue Edit option placed towards the right side of the Details section and hit it.
On the next tab that you’re taken to, scroll down until you find the Relationship section.
We’re guessing your current status might be Single, but whatever else it might be, just click on the pencil icon towards its right.
Step 7: You’ll be taken to another tab now, with a downward-facing arrow drawn next to your current relationship status.
Tap on it, and a drop-down menu will open on your screen.
You’ll find several options on this menu, such as In a Relationship, Engaged, Married, Divorced, and so on.
Select the one you need to change your current status to. You’ll also find a choice of tagging your partner (if you have one and they’re on Facebook).
Once you’ve made these changes, hit the blue Save button displayed at the bottom, and your job will be done!
Another thing worth noting is while you’ve changed your relationship status successfully, whether or not it will be visible to your friends and family is dependent on its Privacy Settings.
In the last step of this process, you’ll also find the option to choose your privacy settings. For others to be able to see it, make sure it’s not set on Only Me.
Posting your relationship status on Facebook news feed: A step-by-step guide
So, we’ve successfully helped your change your relationship status on Facebook already. But will this mean that others on your network will also come to know about it?
Well, if they’re going to your profile specifically to look for it, sure. But they’re not going to receive any updates about it on their newsfeed on their own.
And that was your goal, wasn’t it? Well, there’s another way of posting your relationship on your Facebook news feed – by creating an Event for it.
As you might already know, events can’t be created in backdating. With that in mind, here’s the process of creating an event about your relationship that’ll post on the news feed of your friends.
The first two steps of this process are the same as above, so repeat them to head to your Menu tab, and then follow us:
Step 3: Scroll down to the All Shortcuts section on this tab and navigate to the Events option – it’ll have a calendar icon with a star drawn on it.
Step 4: Selecting Events will take you to the Events tab, where all the upcoming events according to your interests will be displayed.
On the top right corner of this tab, you’ll find 3 icons:
A plus (+) icon
A Calendar icon
A magnifying glass icon
Select the + icon here.
Step 5: Next, you’ll be taken to the Create Event tab. Notice the empty blanks on the tab? You’ll need to enter the details here.
In Event Name, enter your new relationship status (and tag a partner if you want to).
Next, you need to enter the Start date and time; the best time for such events is always the present. You’ll also come across an Add end time button, but it’s of no use here.
Step 6: You also need two more fields:
The first one is about where the event will take place. Choose the Virtual option here.
Second, you need to set its audience in the Who can see it? blank. There’s also an option to add a picture or a GIF on it, but that’s totally your call.
Once you’re done, hit the blue Create Event button at the bottom, and the news of your new relationship status will reach your friends soon!
Also Read:


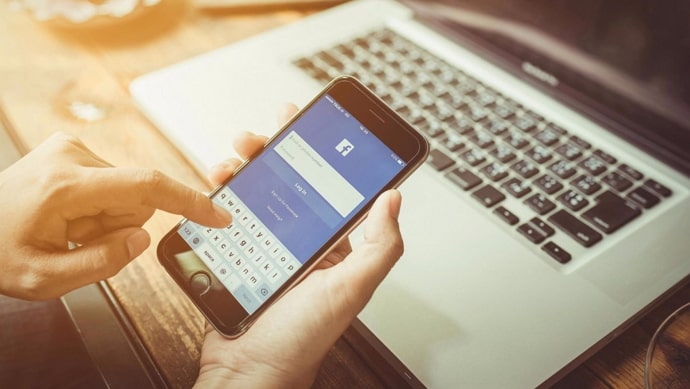
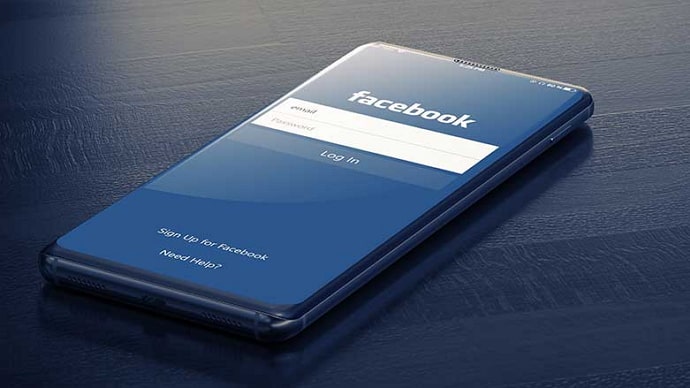

 Bitcoin
Bitcoin  Ethereum
Ethereum  Tether
Tether  XRP
XRP  Solana
Solana  USDC
USDC  TRON
TRON  Dogecoin
Dogecoin  Cardano
Cardano