Screens are all around us—on computers/laptops, tablets, and phones! As we age, they play a significant role in our lives. However, as we are all aware, overindulging in them is never a wise decision. It might have unfavorable consequences.

Excessive screen time is a problem that many of us face, isn’t it? Hence, screen time management is essential to keeping up a healthy lifestyle in the tech-obsessed world we live in today.
For iOS users who are mindful of their device use, screen time is a helpful feature. It allows them to stay informed of their app usage.
Yet, a common confusion appears when the screen time grey bars don’t add up. In this blog, we will explain why it happens, so let’s dive right in and get things straight.
Screen time grey bars don’t add up? Here’s why
With iOS screen time, you can keep tabs on how much time you spend on your phone. This is a handy feature that lets you put limits on how often you use certain apps. The best part is that it’s a built-in feature that doesn’t require manually installing the app on your iPhone.
You can also plan to take periodic breaks from your screen. Now, how is that possible?
For those who are unfamiliar, remember that when you want privacy and don’t want distractions, you can always block applications and notifications.
For example, if you want to avoid staring at your device while preparing for a test, schedule some time to spend away from it.
Now, coming back to the question, let’s see why the grey bar for screen time doesn’t add up. The screen time feature provides a visual breakdown of your device usage.
These bars provide a brief overview of your online activities. You can see where you spend most of your time on the gadget.
Screen time is separated into nine different categories. They are as follows:
- Social Networking
- Games
- Entertainment
- Creativity
- Productivity
- Education
- Reading & Reference
- Health & Fitness
- Others
The main color bars are blue, turquoise, and orange. You may already know that these three color bars show your top three categories. Each of the three categories has different apps. These color bars may cover any of the nine categories that are mentioned above.
Remember that every category—aside from the top three—is grey. Apple has chosen to color-code apps that you seldom use in a grey.
The grey bars indicate the applications that you use the least. It’s like a mix of all the less-used apps.
Here’s the question: Have you added the time from all colored bars (blue, turquoise, and orange)? Doing so gives you the genuine time you spend on your device.
However, when you include the grey bar time—which is just a collection of infrequently used apps—things may start to seem a little confusing. The time is often mysteriously high.
So, Apple keeps it simple. They don’t count the time from the grey bars in the total. After all, they are less-used apps that have no reason to get added separately. Perhaps, they do this to make the screen time data less cluttered and easy to understand.
If you are interested in the feature as an iOS user, here’s how you set it:
Step 1: Open your iOS device, find Settings, and give it a tap.
Step 2: Now, navigate to the option called Screen Time and click on it.
Step 3: Go to App & Website Activity and turn it on.
Step 4: Locate and select Downtime. Upon doing so, you have to tap on one of the two from:
Turn on downtime until tomorrow.
Scheduled to schedule downtime in advance.
Step 5: In the next steps, you have to choose every day or customize days.
Step 6: Set the Start and End times, and you’re good to go. Note: You have the option to disable your downtime whenever you want. Simple turn off Scheduled and you’re done.
How to set limits for app use in screen time?
Do you set time limits for using the applications on your iPhone? If not, now is the time to get started.
With the app limit feature, you have control over how much time you want to spend on your device. In this way, you’re not aimlessly browsing through apps, which is incredible. It’s a godsend when you need to concentrate more on doing tasks more quickly while avoiding distractions.
If you’re curious to know, we’ve listed the steps. So please, take out your devices, and let’s get started.
Step 1: Open the Settings menu.
Step 2: Proceed to Screen Time next.
Step 3: Look for App Limits and tap on it.
Step 4: In the next steps, you have the option to choose one or more app categories.
So, select each app you want to set a limit for.
Step 5: Click on the Next button at the upper right corner of the display.
Step 6: Next, you must Set the Amount of Time Allowed for the App.
So, tap on Customize Days and set limits for each day.
Step 7: Hit the Add button to complete your steps.
That’s all; your device’s app limits have been successfully set up. Set off to work without interruptions now.
And that’s a Wrap
There you go, folks; we’re here to wrap up our discussion. Reviewing your color bars in detail can give you great insight into your screen usage habits.
Thus, this is the perfect time to use this feature to pinpoint apps in which you may wish to set limits. With this built-in iOS feature, you can be less impulsive about wasting time to do tasks that genuinely matter.
We hope that our explanation has made the screen time feature and the reason the grey bars don’t add up more clear to you. Please comment below if you have any further questions; we would be happy to help. In the meantime, visit our website for further tech-related tips and tricks.
Also Read:

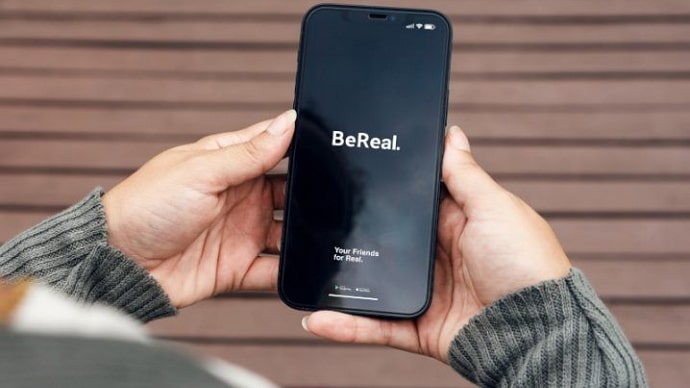


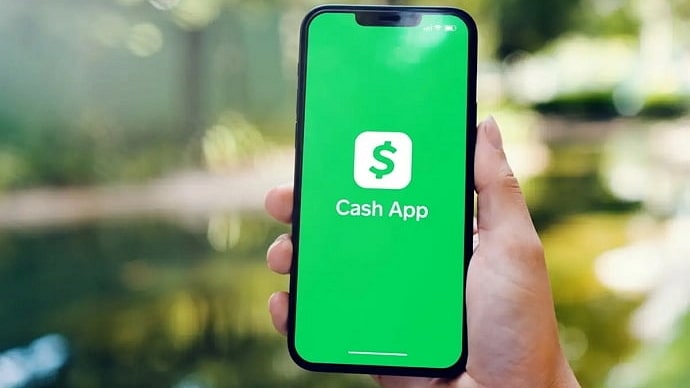
 Bitcoin
Bitcoin  Ethereum
Ethereum  Tether
Tether  XRP
XRP  Solana
Solana  USDC
USDC  Dogecoin
Dogecoin  Cardano
Cardano  TRON
TRON