Photos have been an important souvenir for mankind for a long, long time. Ever since humans learned how to document things – learnings, journeys, wisdom, experiences – they were eager to create pictorial representations of it all. After all, pictures did describe better than words and were easier to be shared with a larger audience.
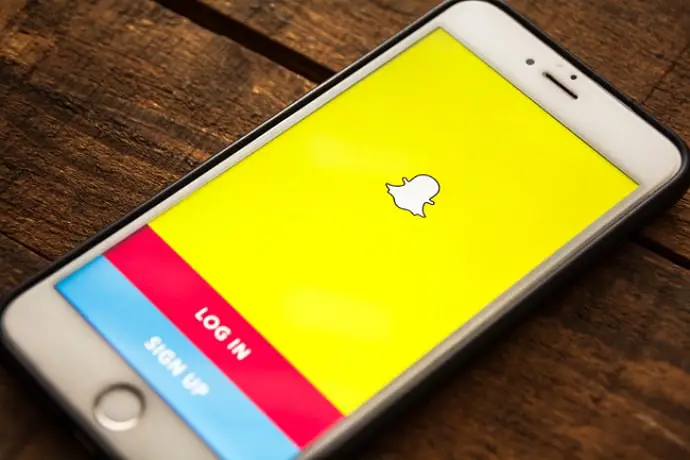
Even people who couldn’t read would still understand what a picture was trying to say, giving pictures an undue advantage over words. With time, technology advanced and camera was invented; ever since then, pictures have always been in craze, whether they were exchanged in love letter or uploaded on social media platforms.
When pictures arrive to you in a digital format, what’s the best way for you to store it? Downloading them to your device, right? But can the same be done on Snapchat? That’s what we’ve gathered here to discuss. Stick with us till the end to learn whether photos taken through Snapchat can be saved on your phone, and how.
Are Photos Taken Through Snapchat Saved on Your Phone?
Without further ado, let’s quickly give you the answer you’ve been looking for:
No, photos taken through Snapchat are not saved on your phone by default because that’s not how the platform works. However, they have provided users with an option to save all photos taken on the app to their phones. However, to use this option, you’ll need to change a setting from your mobile app.
If you’ve been using Snapchat for long enough, you’d already know by now that the platform has its own dedicated cloud storage where it stores all the snaps we click on the app. For those who are newcomers to the app, here’s everything you need to know about snap storage on Snapchat:
This storage, called Memories on Snapchat, has been upgraded with time and currently has four different sections:
Snaps – where all the snaps clicked by you are saved.
Camera Roll – the pictures and videos from your gallery appear here (you could edit them Snapchat filters from here if you’d like).
Stories – you’ll find a collection of all pictures you’ve ever uploaded as your Snapchat story here.
My Eyes Only – this PIN-locked folder within Memories allows you to keep your private snaps safe, even within Snapchat.
Here’s how you can ensure all photos taken through Snapchat can be saved on your phone:
Coming back to what we talked about earlier, here’s a step-by-step guide that’ll show you how you can save photos taken through Snapchat on your phone. Keep reading!
Step 1: Navigate Snapchat’s yellow square icon with a white ghost silhouette drawn inside it on your smartphone’s menu grid. When you find the icon, give it a tap to launch the app.
Step 2: As the app opens, you’ll first find yourself on Snapchat Camera. On the top-left corner of this tab, there’ll be a thumbnail of your bitmoji avatar; give it a tap.
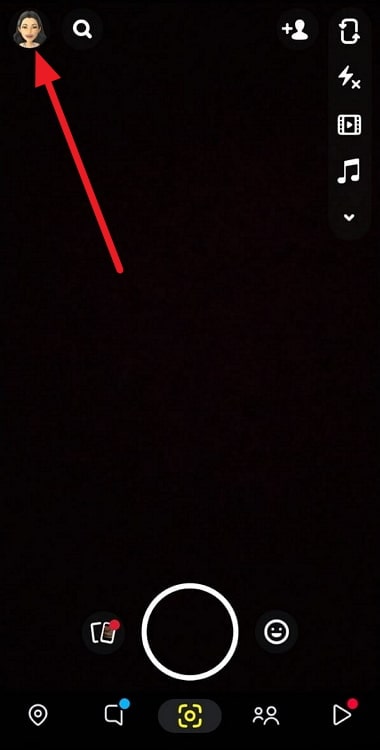
Doing so will take you to your profile on Snapchat.
Step 3: On the top of this tab will be your full-sized avatar, with two icons located at the top-right corner: the first is the Send profile icon, while the second is a cogwheel icon.
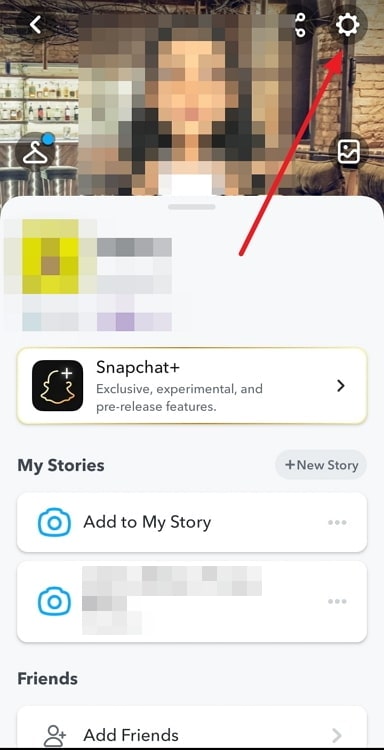
Tap on the second icon to view your settings on Snapchat.
Step 4: As you open your Settings tab, the first section here will be of MY ACCOUNT.
Within this section, the Memories option is placed in the 12th position. Find it and give it a tap.
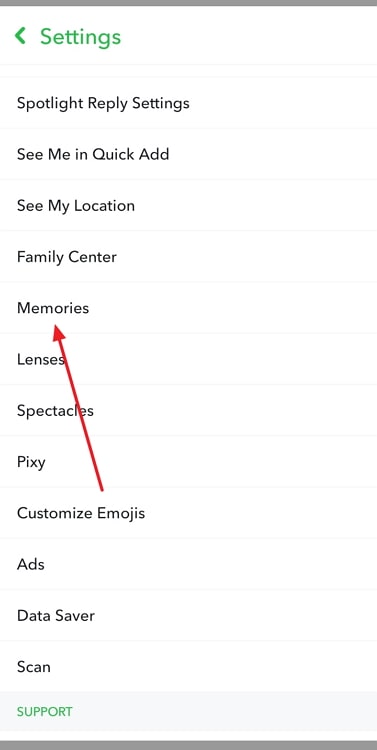
Step 5: Doing it will take you to your Memories tab. You’ll find three separate sections here as well:
STORAGE
SAVE DESTINATIONS
FEATURES
As you might’ve guessed already, the setting you’re looking for is the middle section. In fact, it’s the first option here – Save Button.
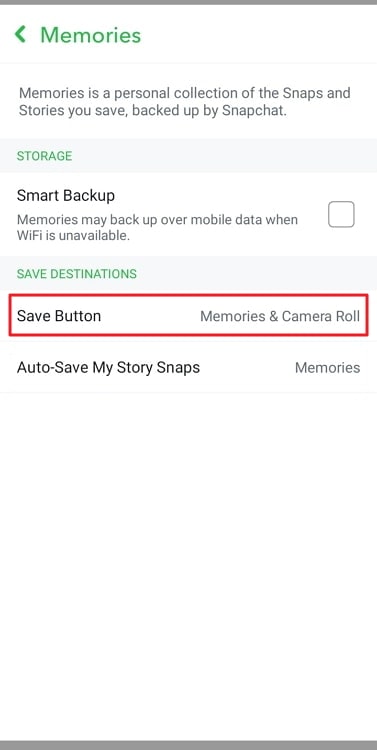
Step 6: When you select this option, you’ll be taken to a different tab with this question at the top:
When you tap the save button while editing a Snap, Snap will save to…
Below this question, there will be three options: Memories, Memories & Camera Roll, Camera Roll.
The default selection for this setting is the first option, but to save snaps on your phone, you’ll need to pick either the second or the third one (based on your preference).
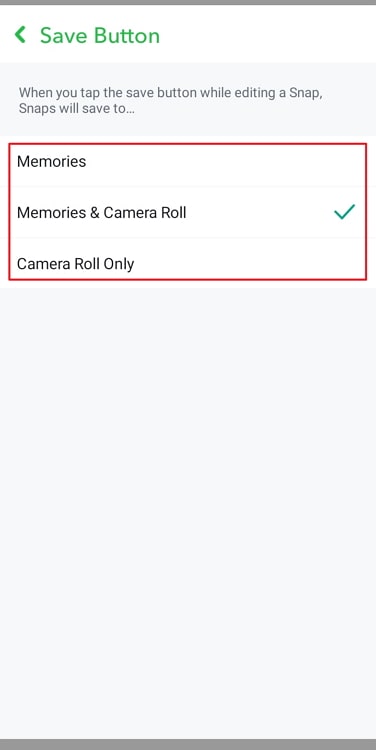
Can you save photos received from other Snapchat users to your phone?
So far, we’ve talked at length about how where Snapchat saves photos taken by you and how you can get them all saved to your smartphone. But we’ve been omitting one thing all along: The photos that are sent to you on the platform.
Is there a way to save these ones as well? Well, you know how Snapchat works when it comes to protecting the privacy of its users. It goes to great lengths to prevent it from being breached, and saving someone else’s snaps or photos on your device is nothing less than that.
However, we’re not saying there’s no way of doing such a thing on the platform; only that you can do it with the permission of the sender. Confused? Allow us to explain.
After you click a snap on Snapchat, you’re first taken to the Edit snap screen, where you’re provided with various options for editing your snaps by adding text, sticker, music, etc. to it.
These option icons are arranged in a row at the right corner of the snap. When you navigate to the last option on this row, you’ll find a stopwatch icon.
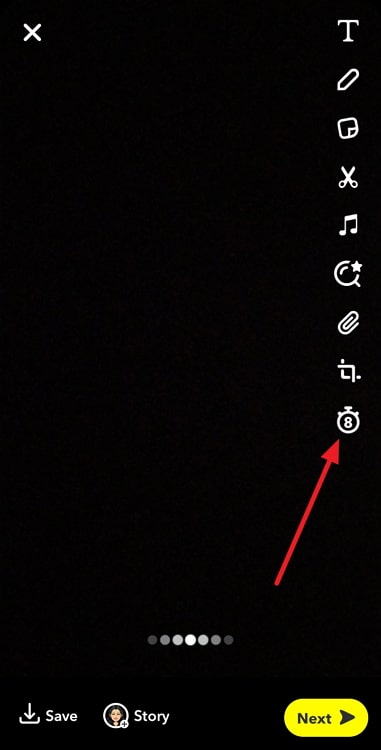
By default, this icon has an infinity symbol drawn within it; do you know what it means? It means that the recipient can keep your snap open for as long as they choose to, and can also save it to their chats.
However, when you tap on this stopwatch, a series of numbers – starting from 1 to 10 – are listed above infinity.
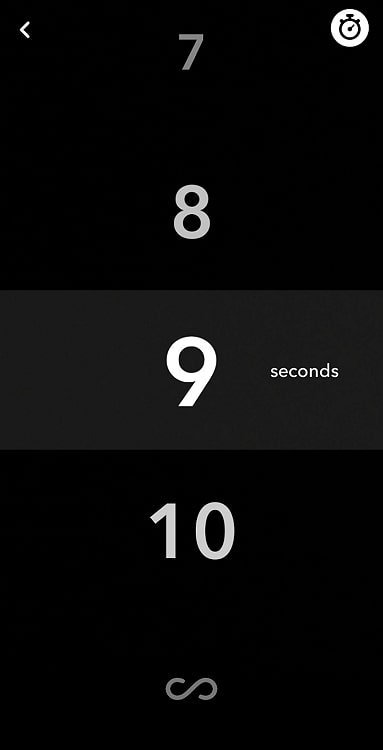
If you select one of these numbers, it will determine for how many seconds the snap will appear on the recipient’s app. As an added bonus, snaps with limited visibility can also not be saved to chats.
How to save snaps received from other Snapchat users?
Having clarified how only snaps with infinite visibility can be saved on the platform, let’s move to learning about how the task is done.
Suppose someone did send you a snap with the infinity symbol setting in the stopwatch, will it automatically be saved to your chat? No, that’s not how it works. The infinity feature simply opens up an opportunity for you to save the snap if you like; the final action still lies in your court.
In order to save a snap, all you need to do is long-press on it as it opens. Upon doing so, a menu will pop up on your screen, with three options listed on it:
Save in Chat
Report
Remix Snap
As soon as you select the first option here, a blue notification will flash at the top of your screen, announcing that the snap has been saved in your chat.
From here onwards, you’ll find that particular snap in your chat with this user any time you want. Also, once a snap has been saved to your chat, you can also download it to your device by long-pressing on it yet again, but choosing this option this time – Save to Camera Roll.
The bottom line
With this, we’ve reached the conclusion of our blog. Are you ready to take a quick tour of all we’ve learned so far before we part ways? Let’s get started!
The subject of our discussion today was the storage of snaps on Snapchat. We learned that Snapchat has its own dedicated storage where it categorizes and saves snaps.
Moving forward, we also explored the procedure that allows you to save photos taken through Snapchat on your phone. You’ll find a step-by-step guide of the same attached above.
Towards the end, we figured out how snaps sent by other users can be saved, both in your chats as well as the camera roll. For more Snapchat-related queries, browse our Snapchat section!
Also Read:


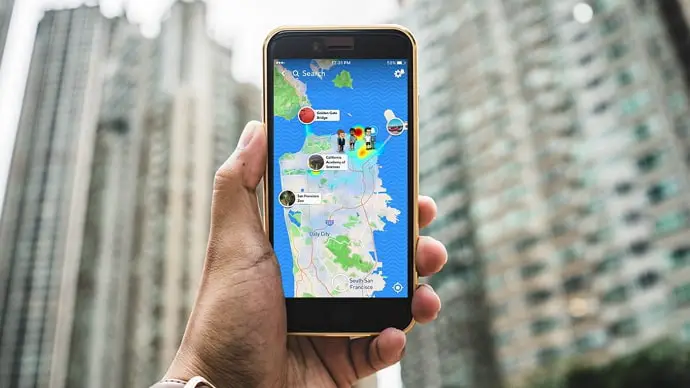

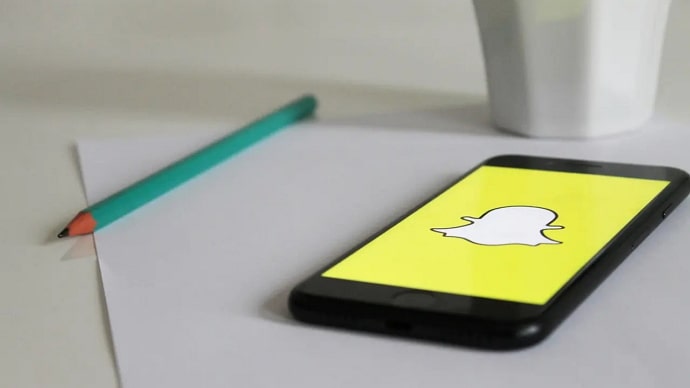
 Bitcoin
Bitcoin  Ethereum
Ethereum  Tether
Tether  XRP
XRP  Solana
Solana  USDC
USDC  Dogecoin
Dogecoin  Cardano
Cardano  TRON
TRON