The social media industry has several players competing to be in the lead. The app creators do everything in their power to remain at the top of their game. But if there is one app that has the power to make users stay glued to it, it has to be Facebook.
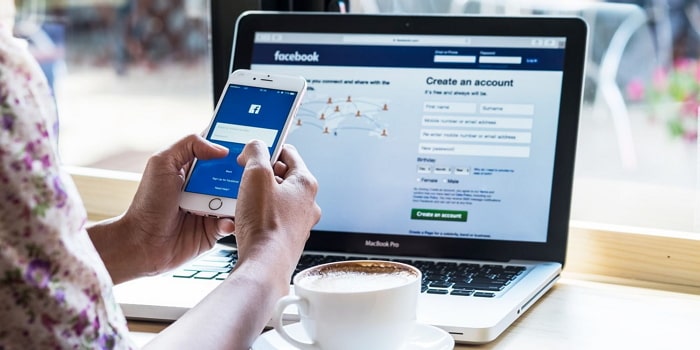
A devoted Facebook user understands that this app is surely a gold mine of features. It can be quite simple to get lost in the sea of features, even if we consider ourselves Facebook enthusiasts. You might be surprised that we may not even be aware of all of the features this app has.
So, today, we’re going to speak about one of the app’s features that is also unquestionably one of its coolest. Tell us, have you ever heard of the app’s backdating option for posts?
You undoubtedly already know there is one such option to backdate posts on Facebook if you are here. So, perhaps you came here to learn a little bit more about it. Don’t worry; we’ve got you covered and are here for all your concerns.
We are aware that the name alone may have led you to make an educated guess. The tool allows you to set your posts to any chosen date.
So, this feature is available for your rescue the next time you forget an important date. You may still make a post and use the backdate post feature the next time you fail to post on your best friend’s significant day. How cool is that now?
We are available to assist you if you are unsure how to proceed with the procedure. Keep reading to learn how to backdate a post and how to use this feature effectively.
How to Backdate Post on Facebook
Step 1: You must first open the official Facebook page on your device. This page should have the post that needs to be backdated.
Step 2: Navigate to the post that you have to backdate.
Step 3: You will find the ellipses/three-dot icon on the upper right-hand corner of the post. Please click on it.
Step 4: Upon following the previous steps, a menu will surface with a list of options. Go and select the edit date option from the list.
Step 5: You will see an edit date window pop up on your screen. So, make the required changes in the window.
There would be a line that reads: Where should this go on your timeline?
Please select the date of the post. You can also schedule a Time for the post here,
Step 6: In the final steps, you should go and select the Done option to save the changes.
Once you’ve finished the instructions, your Facebook post will be immediately backdated. So, going forward, it will show the updated time and date.
Also Read:


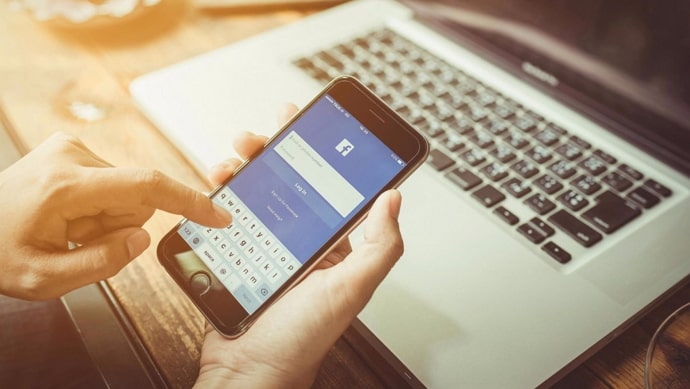
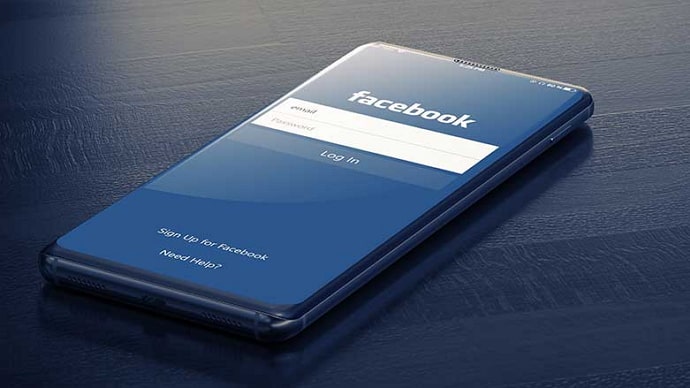

 Bitcoin
Bitcoin  Ethereum
Ethereum  Tether
Tether  XRP
XRP  Solana
Solana  USDC
USDC  Dogecoin
Dogecoin  Cardano
Cardano  TRON
TRON