You probably already know this, but we’ll say it anyway: Online dating is hard.
Not that dating has ever been as easy as chewing a date. But things become trickier when the only bases you have for “swiping right” are a few pictures and a handful of other information on your Tinder screen. Talk about shooting arrows in the dark—that’s often what online dating seems like. (No, it doesn’t help if they’re Cupid’s arrows.)

The challenge is not really in finding a match; that’s the easy part. The real crux is finding the right one, and that’s where things go awry. The reason? The same old song of compatibility and mutual interests: It’s rare to find someone you can vibe well with (and for long).
Tinder knows better, and that’s likely why it lets you add your Top Spotify Artists to your Tinder profile. After all, nothing vibes like good music! Once you find someone with the same music taste as yours, it instantly becomes much easier to break the ice.
Now, here is a twist. Imagine you swipe right, get matched with someone, and are pumped up because they have that rare blend of top artists you love. But just as you start talking about those artists, you find out that their Top Artists were displayed wrongly, and they don’t even listen to the ones you love. What a bummer would that be!
We know you don’t want such bummers, so we have your back. Read this blog to know why Tinder messes up with your top artists and how you can clear this mess.
Can’t deselect any Top Artists when featuring Spotify on Tinder profile? Try this:
If you care about your music taste and the impression it can make on someone, we understand how eager you must be to deselect the artists that are wrongly appearing among your top artists on Tinder. So, let’s get right into the fixes without beating around the bush.
NOTE: Before trying out these solutions, ensure that your Tinder and Spotify apps are updated to the latest version.
Solution 1: Disconnect Spotify from Tinder, then reconnect
Disconnecting your Spotify is the first step you must take to fix the issue of the wrong Top Artists list. If the problem is due to a minor glitch, this step can help solve the problem once you connect your Spotify again.
Follow these steps to disconnect Spotify from Tinder:
Step 1: Open Tinder and go to the Profile tab.
Step 2: Select the Edit Info button beside your profile picture.
Step 3: Scroll through the options on the Edit Info screen until you find the My Top Spotify Artists subhead. Tap on it to view the artists on your profile.
Step 4: Hit the Disconnect button in the screen’s upper-right corner, then confirm the action if prompted.
Step 5: Once your Spotify is disconnected, close and reopen the Tinder app and connect your Spotify again.
Solution 2: Clear Tinder’s app data
If the first solution fails to correct your Top Spotify Artists list on Tinder, it likely suggests a deeper issue with Tinder, such as a bug.
To get rid of these bugs on your Android phone, you can clear your Tinder app’s saved data. Go to Settings > Applications to see a list of installed apps. Go through the list and tap on Tinder to arrive at the App Info screen. Then, go to the Storage section and tap on Clear Data.
Clearing Tinder’s app data will log you out of the app. So, reopen the app and log back into your dating account to see if the issue is resolved.
iPhones don’t provide the option to clear the data of an app. So, if you have an iPhone, you can try deleting the Tinder app and installing it again from the App Store. This will produce the same effect as clearing the app data does on Android phones.
Solution 3: Install an older version of Tinder
Many users who have faced this issue have come up with a workaround that can potentially help you solve the issue. This process involves installing an older version of the Tinder app. Here’s the complete process in detail:
Step 1: Follow the steps mentioned in the first solution to disconnect Spotify from Tinder.
Step 2: Uninstall your Tinder app.
Step 3: Install an old version of the Tinder app, preferably around version 12.15, from a third-party app-downloading website.
Step 4: Log in to the app and go to your My Top Spotify Artists section. Deselect the unwanted artists and save the changes.
Step 5: Uninstall the old Tinder app.
Step 6: Install the latest Tinder app from the Play Store or App Store and log back into your account.
Once you check your Top Artists section again on this latest version, the artists will likely appear correctly.
The last resort: Contact Tinder Support
Do you know about the most frustrating part of this issue? It has been around since at least 2017. Yes, that’s close to seven years without a permanent solution. So, regardless of what you might try, there’s a fair chance that the issue may still not get fixed. The only thing that you can try then is contacting Tinder.
Follow these steps to submit a request:
Step 1: Go to the official Submit a Request page on Tinder.
Step 2: Click on the drop-down menu and select A Tinder Feature isn’t Working.
Step 3: Fill in the necessary details and describe your issue in detail. You can also attach a screenshot of the incorrect Top Artistsscreen for reference.
Step 4: Submit the request and wait for Tinder to respond.
NOTE: You can also reach out to Tinder at 214-853-4309.
In the End
Tinder lets you add your Spotify Top Artists to your Tinder profile so you can find a date with a similar music taste. But it doesn’t really help when the artists appearing on the profile are not your actual top artists!
In this blog, we shared three fixes that can potentially help you remove the incorrect top artists on your profile without much hassle. No method is 100% effective or can guarantee to help you. But they have helped many users, so one of them may very well work for you, too. However, if they don’t help, you can contact Tinder by submitting a request.
For any questions related to anything discussed in this blog, drop a comment right below. For more technical tips on social media platforms, keep visiting us regularly.
Also Read:

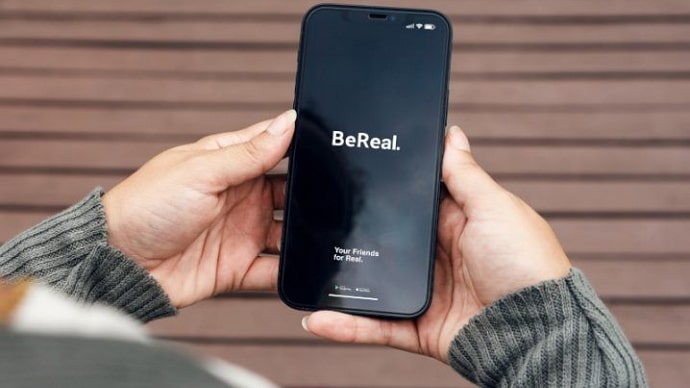


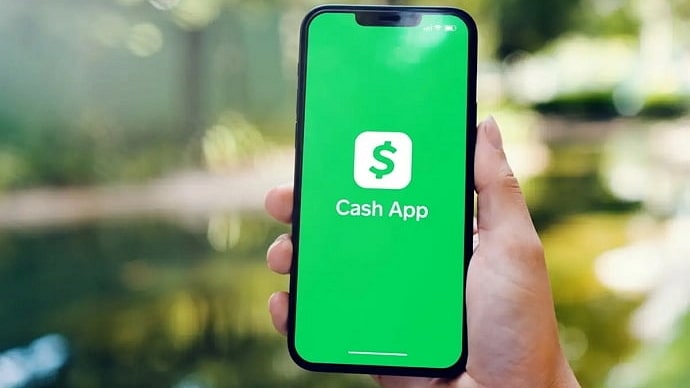
 Bitcoin
Bitcoin  Ethereum
Ethereum  Tether
Tether  XRP
XRP  Solana
Solana  USDC
USDC  Dogecoin
Dogecoin  Cardano
Cardano  TRON
TRON