Snapchat is one of the top social media platforms today, and we have to say that title is well-deserved. Even though there were a few privacy concerns seeing the nature of the platform, Snapchat hasn’t let its users down. Well, except for that one time. To make sure that something like that doesn’t happen again, the platform also prepared an ironclad privacy policy, which, among other things, prohibits any third-party tools from being used.
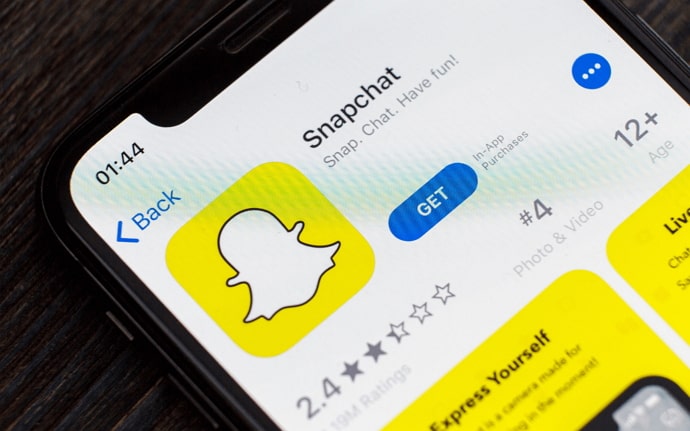
And it was also fully accounted for, as Snapchat lost loads of followers and had to pay for the damages.
So, if you’re worried that your media and chats will be leaked or stolen, don’t worry; Snapchat will never let that happen. You can sign up on the platform and enjoy it with your friends and family in peace.
Today, we’re going to talk about one feature on Snapchat: color matching. Let’s say you want to draw a little bird with your finger on your snap. If the shade you’re looking for isn’t available, you can select it from the snap itself! Doesn’t that sound intriguing?
If you feel like this feature might come in handy, read on to learn all about it.
How to Color Match on Snapchat
Step 1: Launch the Snapchat app on your smartphone and log in to your account.
Step 2: The first screen you’ll see is the Snapchat camera. Take a snap of whatever you want to.
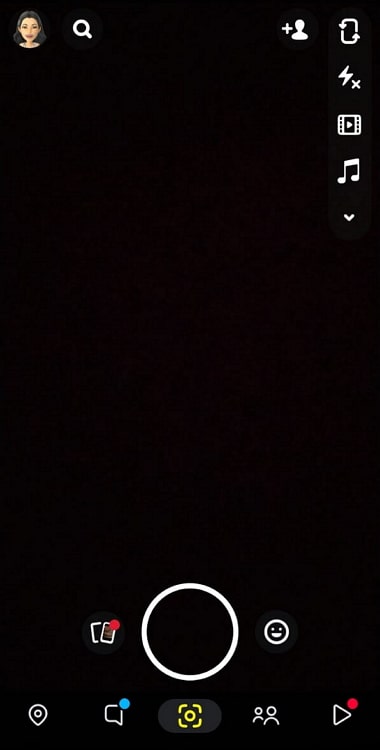
Step 3: On the right side of the screen, numerous icons will appear. Tap on the second icon from the top, which is the icon of a pen.
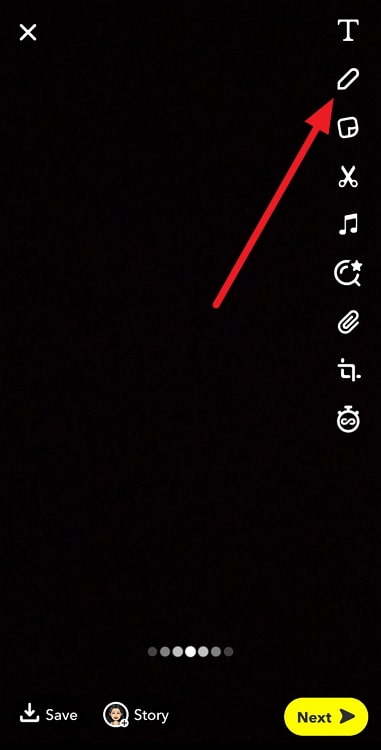
Step 4: Below the default color options, you’ll see the icon of an eye-dropper. Tap on it.
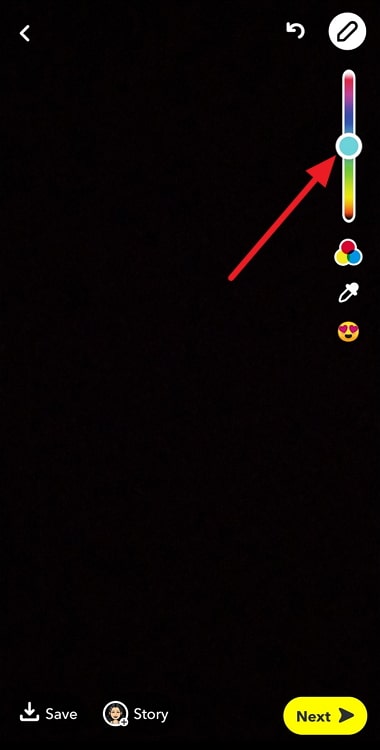
Step 5: A dot will appear on the screen with a parachute on top of it. Drag it around on your image to get the color you’re looking for.
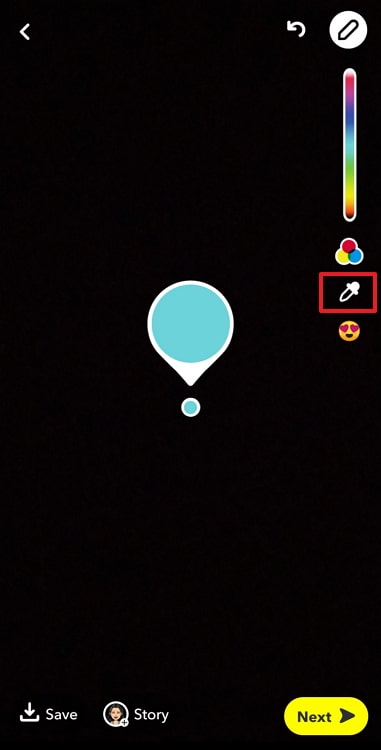
Step 6: Release the dot when you get the desired color. Now, you can draw whatever you wish on the screen in that color.
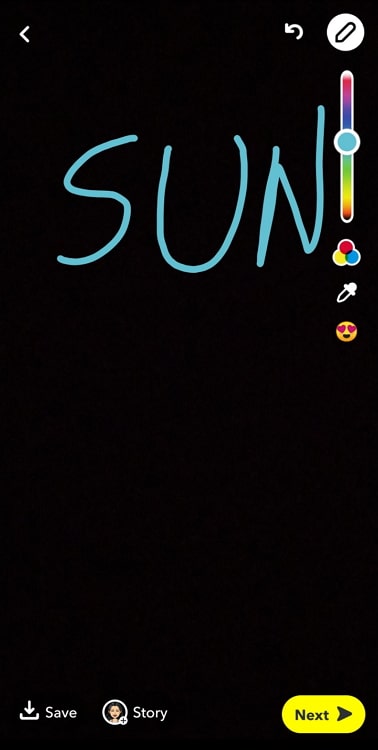
How to Make a Sticker From a Snap on Snapchat
Follow steps 1 and 2 from the last section.
Step 3: Instead of the pen icon, tap on the fourth icon from the top.
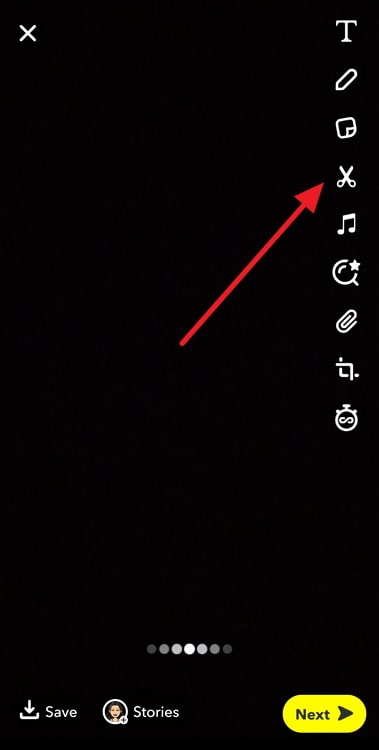
Step 4: On the next screen, you’ll get an option to draw the portion you wish to save as a sticker, or Snapchat can do it for you in a rectangular or circular shape.
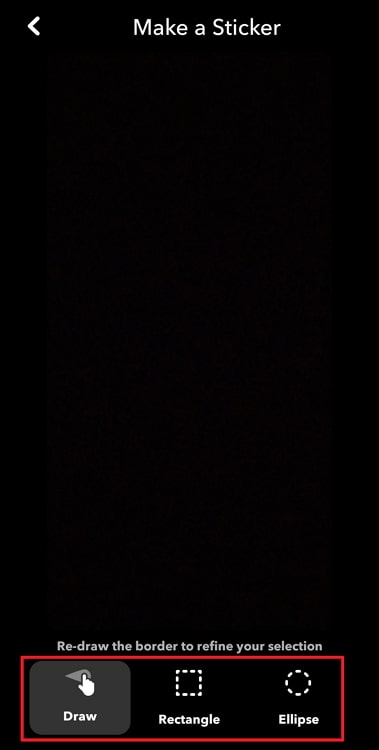
Step 5: When you release the screen after deciding the shape and size of the sticker, tap on the yellow Done button at the top right corner of the screen.
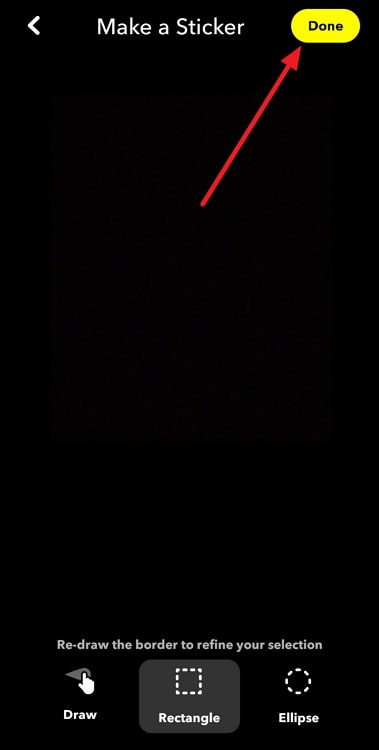
Step 6: Now set the sticker anywhere on the snap. You can also remove it from that snap, as it’ll be saved on Snapchat for future use.
Also Read:


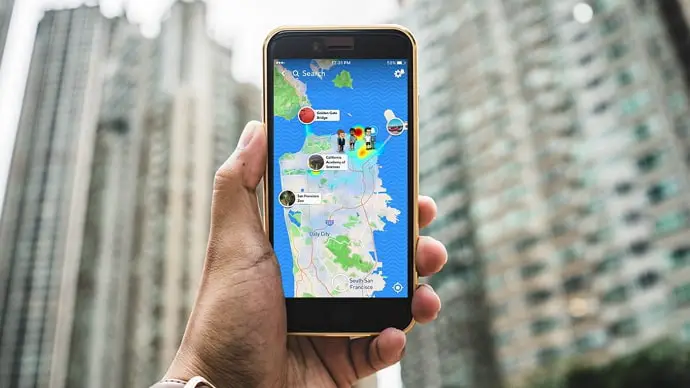

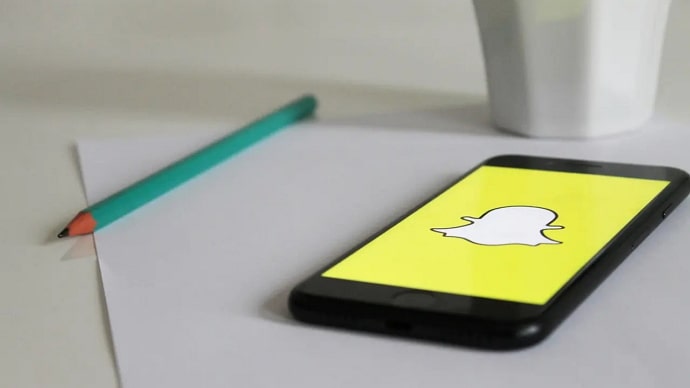
 Bitcoin
Bitcoin  Ethereum
Ethereum  Tether
Tether  XRP
XRP  Solana
Solana  USDC
USDC  Dogecoin
Dogecoin  TRON
TRON  Cardano
Cardano