LinkedIn Profile Picture Viewer: The world we live in today is an extensively connected one. The internet has made the world a global village, and social media has broadened our social circles. Today, our social connections are not limited to just our friends, family, and other acquaintances we know in person.
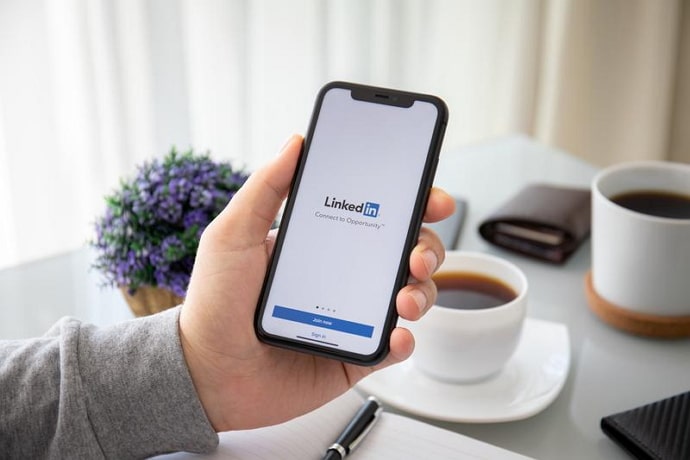
We have online friends we have never met in real life. We know people from places we have never been to. We know people with professions totally unrelated to ours. All we need to do is set up a social media account with our name, mobile number, and photo to upload to our profile.
Our Profile photo gives a layer of uniqueness and authenticity to our social presence. It serves as our identity to people who have never seen or met us. A genuine profile photo is what we look for when looking at a stranger’s profile on any social media platform.
Sometimes, you might want to download the Profile Photo you had earlier uploaded to one of your accounts. You might want to upload it to another platform or simply like to save it to your phone. But there is a catch. When downloaded from most platforms, photos get reduced in size and quality. That’s not what you would like, right?
In this blog, we will talk about LinkedIn Profile Photos. We will look at if and how you can download LinkedIn profile photo in full size.
Keep reading to find out.
How to Download LinkedIn Profile Picture Full Size
1. LinkedIn Profile Picture Downloader by iStaunch
LinkedIn Profile Picture Downloader by iStaunch is a free online tool that lets you view and download LinkedIn profile picture full size. Simply copy the profile URL and paste it into the given box. Tap on the Submit button and it will display the LinkedIn DP in full size. You can also save it to your phone by clicking on the download button.
2. Inspect Element Method
This one’s a bit more technical. We are talking about the Inspect feature on Chrome. Though meant mainly for advanced developers, this feature can also be of great help to us non-developers. Using the Inspect feature of Chrome, you can access detailed info about whatever is on the webpage. And with the help of this feature, you can also download your uncropped image.
Step 1: Open your browser on your desktop and log in to your account on https://LinkedIn.com.
Step 2: Click on your Profile Photo or Name on the left side of the screen to go to your LinkedIn Profile Page.
Step 3: On the Profile Page, click on Your Profile Photo once again. Doing this will open a pop-up box showing your enlarged Profile Photo.
Step 4: Click on the Edit button at the bottom-left corner of the Profile Photo box. This will open the Edit Photo box.
Step 5: Right-click anywhere on the uncropped photo. From the floating menu, click on the last option Inspect.
Step 6: Now, first of all, don’t get intimidated by the complex-looking interface. What you will be seeing are nothing but source codes.
Under the Element tab, you will see a part of the code highlighted in blue. This highlighted part is the source code of the image you right-clicked on. But this is not the part you want to look at, as we have already downloaded this image using the first method.
Just a little below the highlighted part, you will see another img tag. It will be something like, “img class= “photo-cropper_original-image_hidden“”.
Within this tag, look for the src attribute. The src attribute’s value contains the link to the uncropped, high-resolution Profile Photo. Select the value enclosed within ” ” and copy the full address.
Step 7: Open a new tab and paste the copied address on the address bar. The image will load.
Step 8: Right-click on the image and select the Save As option. Set the location and click on Save to save the image.
That’s it. Your image will then be saved.
3. Right Click Method
You might be wondering why we are telling you something you already know. Of course, you most likely have already tried right-clicking on your Profile Photo and saving it. But that photo is not what you want, right? We already know it, too. And this method is slightly different from the one you already know.
So, let’s dive right into it.
First, follow Steps 1-4 from the previous section. Then follow the below steps:
Step 5: You will see your uncropped photo with a circular cropping element with gridlines. Right-click anywhere on this photo and select the Save Image As option from the list that appears.
Step 6: Select the location where you want to save your photo, and click Save.
Your full, uncropped, high-resolution profile photo will get saved in the place you selected.
Also Read:





 Bitcoin
Bitcoin  Ethereum
Ethereum  Tether
Tether  XRP
XRP  Solana
Solana  USDC
USDC  Dogecoin
Dogecoin  Cardano
Cardano  TRON
TRON