Roblox is an online gaming community that you probably already know about if you like to play video games. It is making headlines in the gaming industry and has actually enthralled players of all ages. So, it’s possible to watch both children and youngsters playing it and enjoying it equally, which is pretty remarkable, right? You need not stress about running out of cash if you play it constantly because you can download it without paying anything extra. Of course, gamers do pay for a number of things on the app, but it depends on them.
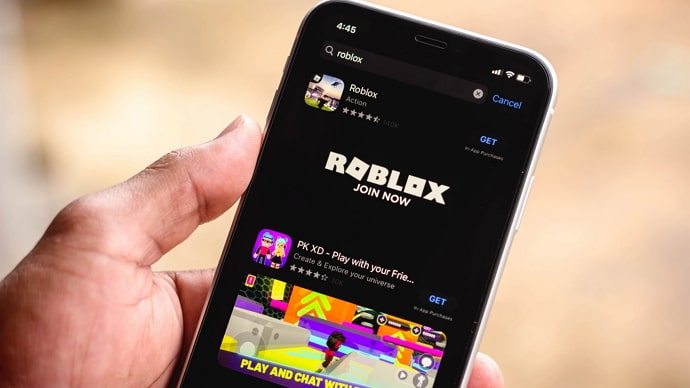
Roblox also encourages creativity and allows you to explore and execute your ideas. All of these features may be accountable for the app’s current monthly user base of over 202 million.
But even Roblox has bugs and issues, just like every other app. We are sure you have heard of Error Code: 403 An error was encountered during authentication” on Roblox.
Well, many of you have joined us today in hopes of getting away with this error, and we understand. We are delighted you are here because we’ll be talking specifically about it today.
So, what are you still holding out for? Let us get directly to the blog to learn what has to be done to correct this problem as early as possible.
How to Fix “Error Code: 403 An error was encountered during authentication” on Roblox
Getting problems when attempting to launch an application or even play games can be very stressful. Roblox is sadly not entirely bug-free like most other apps.
Many people try to clean the app cache, and it works for them. But unfortunately, it doesn’t work for all of us, right?
We know that you have been encountering the error code 403 during the authentication on Roblox, but don’t worry—the issue is minor and can be resolved quickly. So, please follow the instructions in the parts that follow if you want to get rid of this issue.
Running the program as an administrator
Our first recommendation is to take simple measures, including running the program as an administrator. The process is easy to execute and should just take a few seconds.
Steps to run the program as an administrator:
Step 1: Navigate to the Roblox player on your device and right-click on it.
Step 2: A menu will emerge on the screen. Please go ahead and click on Properties.
Step 3: You will find the Compatibility option at the upper right part of the window screen. Please tap on it.
Step 4: Move down and checkmark the option called Run this program as an administrator.
Step 5: Finally, you should tap on the apply option and tap on ok.
Closing Roblox on task manager
The task manager on a computer is useful for identifying which applications are running in the background at any one time. You can try closing Roblox using your task manager if the problem continues.
Steps to close Roblox via task manager:
Step 1: Open your Task manager on your computer.
You can use the search bar and type Task manager and click on it once it appears.
Step 2: Now, look for the Roblox game client (32 bit) in the Apps category present in the left corner. Right-click on it and click on the end task option.
Changing your DNS address
Roblox’s error 403 may not necessarily be the result of an app-related problem. Sometimes, your internet might be acting up, and you need to change your DNS address if this is the problem.
Steps to change your DNS address:
Step 1: To begin, you need to click on the search panel on your computer and enter: Control panel. Tap on it once you locate this option.
Step 2: You will see the network & internet option pop up on the screen. Please click on it.
Step 3: Find the network and sharing center on the new page.
Step 4: You must tap on the Internet connection in the Access type connections option.
Step 5: Tap on properties located at the bottom of the menu.
Step 6: You must double-tap on the Internet Protocol version 4 (TCP/IPv4) option.
Step 7: Next, you need to enter the DNS address manually. So, tap on the Use the following DNS server addresses.
So, enter 8 8 8 8 in the Preferred DNS server and 8 8 4 4 in the Alternative DNS server.
Step 8: Now, please go ahead and checkmark the Validate settings upon exit box, tap on OK to continue and then close all the windows.
Using the command prompt
We believe the command prompt on your computer can be helpful if none of the other approaches seem to be working. The command prompt in Windows is handy when we need to enter and execute commands. Therefore, give it a try and see if it helps you.
Step to use the command prompt:
Step 1: Open your command prompt by pressing the windows + R combination.
Step 2: Please enter %localappdata% in the run box and tap on ok.
Step 3: Navigate to the Roblox folder on the next page and delete it by clicking on it.
Now, you should restart your computer once and see if the error has been fixed.
In the end
Let’s take a look at the topics we’ve covered so far as the discussion comes to an end. So, we discussed a common error that people using Roblox face presently. We addressed Error Code: 403 An error was encountered during authentication” on Roblox in the blog.
We discovered that there are a couple of ways we can fix the issue. We first discussed attempting to run the program in administrator mode.
We then spoke about stopping it using task manager. Next, we talked about changing the DNS address before using the command prompt to resolve the problem.
We’ll be eager to hear whether the techniques were successful for you. So, please leave your comments below.
Also Read:





 Bitcoin
Bitcoin  Ethereum
Ethereum  Tether
Tether  XRP
XRP  Solana
Solana  USDC
USDC  Dogecoin
Dogecoin  Cardano
Cardano  TRON
TRON