Instagram Says No Internet Connection: Are you new on Instagram? If so, then you must be amazed by the platform’s amazing user interface and colorful graphics. Moreover, with every new update, features made solely for the purpose of the user’s convenience and entertainment are added. One such feature is the reels feature, which was rolled out by Instagram in August 2020.
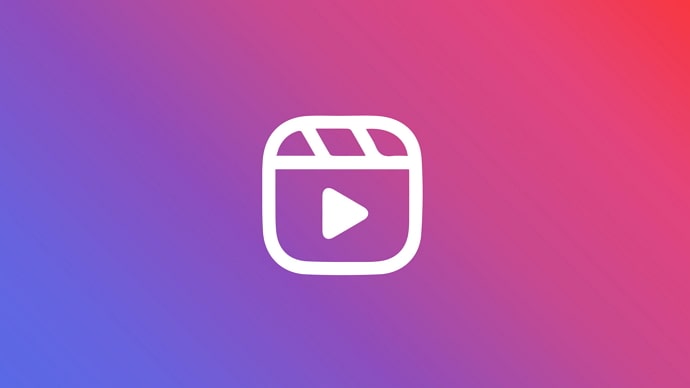
For those of you who don’t know, reels are 15-second long videos that many users claim are a derivative from TikTok. These videos can be about anything: comedy, fashion, food, health, lifestyle, vlogs, and more. You can like, share, and comment on a reel if you want to, and you can also follow the creator on Instagram for more such content.
However, today we’ll be talking about a problem that has troubled numerous users: a message saying “no internet connection” whenever they go to the reels tab.
There are a number of reasons and solutions for Instagram reels no internet connection.
Can You Fix Instagram Reels No Internet Connection?
Before you give up trying to see reels on your Instagram account, let us tell you that you can actually fix the “no internet connection” issue. Yes, you heard us right. Although the platform doesn’t have a definite solution for this problem, there are a number of efficient tricks you could apply.
Stick with us till the end of this section to know all about the said tricks.
How to Fix Instagram Reels No Internet Connection
1. Update Instagram App
This is one of the very common reasons why you’re seeing the “no internet connection” message on your smartphone. Maybe you just haven’t updated the Instagram mobile app yet, which is why you can’t see a new feature there.
All you need to do is open the Play Store/App Store and download the latest update. Don’t worry, we’ll guide you through the process, both on iOS and Android.
For iOS:
Step 1: Open the App Store and at the bottom of the screen, you’ll see five small icons. Click on the extreme right (fifth) icon, which is a miniature magnifying glass.
Step 2: On the Search page, at the top of the screen, you’ll see a Search bar. Tap on it, and type in Instagram.
Step 3: From the search results, click on the correct Instagram app’s thumbnail. At the top of the screen, you’ll see the Update button. Update the app, and you’re good to go.
For Android:
Step 1: Open the Play Store on your smartphone.
Step 2: At the top of the screen, you’ll see the Play Store’s Search bar. Type in Instagram, and you’ll see the Update button.
Step 3: Tap on it, and the download will begin. Once the updated version is downloaded, you’re good to go.
2. Uninstall & Reinstall Instagram
If you already have the most recently updated version of the app on your smartphone, then maybe the problem is not from Instagram’s side at all.
Instead, the main problem might just be a small technical glitch on your smartphone. Before you dismiss this thought and move on, how about you just check it once, even if you don’t think that’s the problem?
All you’ll need to do is uninstall the app once and then reinstall it. Don’t worry; none of your data will be lost. All the data will be saved on Instagram’s cloud storage.
Once you uninstall and then install the app, you’ll surely be able to see the reels without getting the “no internet connection” message.
3. Clear Instagram App Cache
Another solution to get rid of the “no internet connection” message is to clear all the cached data in the app.
Over time, all your activity on Instagram (or any other app) produces cached data on your smartphone. While cached data is not particularly harmful to your smartphone, it’s useless data that, if accumulated for a long time, can slow down the functioning of the app in question.
Don’t worry; we’ll walk you through the process of clearing up Instagram’s cached data.
Step 1: Open the Settings app on your smartphone.
Step 2: Scroll down through the option to the option we are looking for called Apps. Under Apps, you’ll see five options: System app settings, Manage apps, Dual apps, Permissions, App lock. Click on the second option from this list called Manage apps.
Step 3: In Manage apps, you’ll see a list of all the apps on your smartphone. Navigate Instagram on this list and click on it.
Step 4: You’ll see the words App info written at the top of the screen. Below that, you’ll see the app icon of Instagram. And then, right under that, you’ll see an option called Storage.
Step 5: Inside Storage, you’ll see the app size, user data, and cache size. Clear the cache, and you’re good to go.
4. Log In & Log Out of Your Instagram Account
If you’ve just installed or updated the Instagram mobile app, then maybe the update is yet to go into effect. Wait for at least five minutes before reopening the app. If the error still persists, then you can also try to log out and log in again.
This method is a bit vague and has no certainty of working. We’d suggest you to first try all the other tricks before you turn to this one.
5. Report the Problem to Instagram
If you’ve tried all of the hacks we’ve mentioned and still cannot see the reels feature on Instagram, don’t lose hope. We’ve saved the most efficient method for the last: reporting your problem to Instagram’s tech team.
Although it may take a while, you need to let the technicians at Instagram know that there’s an issue in your Instagram experience. This is because if your report goes in, the tech team will sort out a permanent fix for you and for other users in your position.
If you want to report the problem but don’t know how to do it, you needn’t worry. We’re here to help you out, and that’s exactly what we’re going to do. Follow the steps that we’ve mapped down below to get an idea of how you can report any problem or suggest a feature to the Instagram tech team.
Step 1: Open the Instagram app on your smartphone and log in to your account.
Step 2: The first screen that you’ll see is your newsfeed. At the bottom of the screen, you’ll see five icons. Click on the icon located at the extreme right (fifth). It’ll be a thumbnail of your profile picture.
Step 3: You’ll reach your profile. At the top-right corner of the screen, you’ll see a hamburger icon. Tap on it.
Also Read:



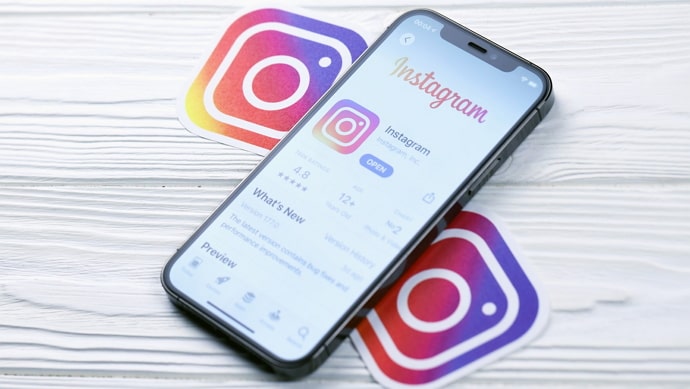

 Bitcoin
Bitcoin  Ethereum
Ethereum  Tether
Tether  XRP
XRP  Solana
Solana  USDC
USDC  Dogecoin
Dogecoin  TRON
TRON  Cardano
Cardano