Twitter is known for its rapid-fire updates and conversations happening in real-time. It is a truly fantastic forum for connecting with people, sharing views and ideas, and staying informed. However, if you’ve encountered the frustrating message, “This request looks like it might be automated,” you’re not alone.

Twitter has implemented automated security measures to combat spam and misuse, which sometimes trigger false positives, preventing legitimate users from performing actions on the platform.
In this article, we’ll understand the reasons that this error occurs and provide you with effective solutions to fix it and regain full access to your Twitter account. Let’s get started!
How to Fix “This request looks like it might be automated” on Twitter
Twitter has a number of security measures in place to protect its users from being spammed as well as any other malicious activity. One of these measures is a system that detects and blocks automated requests.
This system can sometimes flag legitimate user activity as automated, especially if you are performing a huge number of actions in a limited time period. If you see the message “This request looks like it might be automated” on Twitter, it means that Twitter has flagged your activity as suspicious.
You may not be able to perform certain actions, such as tweeting, liking, or following other users, until Twitter has verified that you are a real person. While these security measures are essential for maintaining a safe and enjoyable environment for users, they can sometimes produce false alarms.
Several actions can trigger the “This request looks like it might be automated” error:
Rapid or Repetitive Actions
If you perform a series of actions too quickly, such as following or unfollowing multiple accounts in a short time, Twitter’s algorithms may flag your account as potentially automated.
Excessive Likes and Retweets
Overly active engagement with tweets, such as liking or retweeting an unusually high number of posts in a short period, can raise suspicion.
Using Third-party Apps: Some third-party Twitter clients or automation tools may interact with the platform in a way that resembles automated activity, potentially leading to this error.
Unusual IP Addresses
Accessing your Twitter account from different geographic locations or using a VPN can sometimes trigger the automated security checks. Now that we are clear on the reasons for the occurrence of this error, let’s learn how to fix it.
1. Slow Down Your Actions
If you’ve encountered the “This request looks like it might be automated” error due to performing actions too quickly, the simplest solution is to slow down. Twitter’s automated systems are designed to catch rapid or repetitive activity, so taking a more measured approach can help you avoid triggering these checks.
Here are some tips:
Space out your actions: Instead of following or unfollowing a large number of accounts in a short time, do so gradually throughout the day.
Avoid rapid liking or retweeting: Spread out your engagement with tweets, rather than liking or retweeting multiple posts in quick succession.
By taking a more deliberate and considered approach to your interactions on Twitter, you can reduce the likelihood of encountering this error.
2. Revoke Access to Suspicious Apps
If you’ve linked your Twitter account to third-party applications or automation tools that might be causing the issue, it’s a good idea to revoke access to these apps. Here’s how:
Step 1: Visit Twitter on your web browser and log in to your account.
Step 2: Click on your profile picture located in the top right corner to access the drop-down menu.
Step 3: Select Settings and privacy.
Step 4: From the left-hand menu, choose Apps and sessions.
Step 5: Review the list of apps and sessions that have the permit and access to your account.
Step 6: Revoke access to any apps that you don’t use or trust anymore by clicking the Revoke access button next to them.
By removing access to suspicious apps, you can prevent them from engaging with your Twitter account in ways that may trigger the error message.
3. Clear Browser Cache and Cookies
Sometimes, browser-related issues can lead to the “This request looks like it might be automated” error. Clearing your browser’s cache and cookies can resolve these problems and improve your Twitter experience. Here’s how to do it in common web browsers:
Google Chrome:
Step 1: Click on the three dots in the top-right corner to open the menu.
Step 2: Go to Settings.
Step 3: Scroll down and click on Privacy and security.
Step 4: Under Privacy and security, click on Clear browsing data.
Step 5: Choose Cookies and other site data and Cached images and files.
Step 6: Click on Clear data.
Mozilla Firefox:
Step 1: Click on the three horizontal lines in the top-right corner to open the menu.
Step 2: Go to Options.
Step 3: In the left-hand menu, select Privacy & Security.
Step 4: Scroll down until you find the Cookies and Site Data section.
Step 5: Now, select Clear Data.
Step 6: Check the boxes for Cookies and Site Data and Cached Web Content.
Step 7: Click Clear.
Microsoft Edge:
Step 1: To open the menu, select the three horizontal dots in the top-right corner.
Step 2: Go to Settings.
Step 3: Under Privacy, search, and services, tap on Choose what to clear under Clear browsing data.
Step 4: Select Cookies and other site data and Cached images and files.
Step 5: Click Clear.
After clearing your browser’s cache and cookies, log back into your Twitter account and see if the error persists.
4. Check for Suspended or Limited Account Status
In some cases, the “This request looks like it might be automated” error can be a sign that your Twitter account has been temporarily suspended or limited due to a violation of Twitter’s rules and policies. To check if your account has any restrictions:
Step 1: Log in to your account on Twitter.
Also Read:


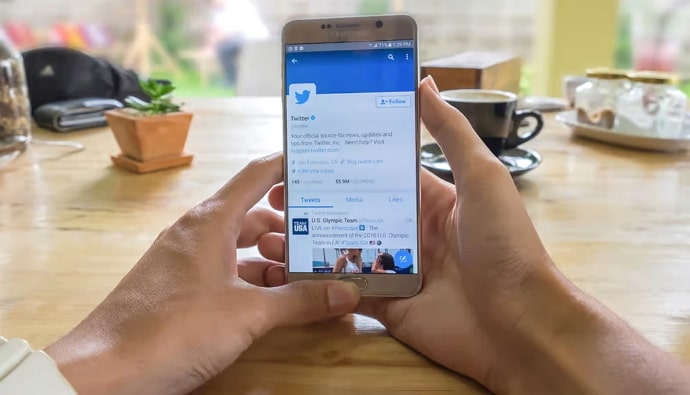


 Bitcoin
Bitcoin  Ethereum
Ethereum  Tether
Tether  XRP
XRP  Solana
Solana  USDC
USDC  Dogecoin
Dogecoin  TRON
TRON  Cardano
Cardano