USB connectors are ubiquitous in our daily lives, connecting a myriad of devices from smartphones to printers. However, encountering a disconnected USB connector can be a frustrating experience, disrupting workflow and causing inconvenience.

In this article, we will understand the most common reasons behind USB connector disconnections and provide helpful solutions to troubleshoot and fix the issue. Let’s get started!
How to Fix USB Connector Disconnected?
The ubiquitous USB connector has become a significant part of our day-to-day lives. We use it to charge our devices, transfer data, and connect peripherals. However, nothing is perfect, and USB connectors can become disconnected due to a variety of reasons.
This can be very annoying, especially at the times when we need to use the device urgently. Before learning all about the fixes, let’s dive into the common culprits behind a disconnecting USB connector:
Loose Connection
A loose connection is a prevalent reason for a disconnected USB connector. Over time, frequent plugging and unplugging can lead to wear and tear, resulting in a weakened connection between the USB port and the connector.
Faulty Cable
A damaged or faulty USB cable can also be the culprit. Physical damage, such as frayed wires or bent connectors, can hinder the proper transmission of data and power, causing intermittent disconnections.
Driver Issues
Connectivity problems can stem from outdated or corrupted USB drivers. Ensuring that your device’s drivers are up-to-date is essential for maintaining a stable connection.
Step-by-Step Solutions
Now, let’s explore some potential fixes for your disconnected USB connector, starting with the simplest ones:
Inspect the USB Connector and Port
- Visual Inspection: Start by visually inspecting both the USB connector and the port. Look for any signs of physical damage, bent pins, or foreign objects that may obstruct a proper connection.
- Clean the Port: Use compressed air or a small, non-conductive brush to remove dust and debris from the USB port. A clean port ensures better contact between the connector and the port.
Check the USB Cable
- Try a Different Cable: Replace the current USB cable with one you know is working. This helps identify whether the issue is with the cable itself.
- Inspect for Damage: Thoroughly check the entire length of the cable for any visible damage, including frayed wires or bent connectors. If found, it’s advisable to replace the cable.
Update USB Drivers
- Device Manager (Windows): Open the Device Manager and locate the “Universal Serial Bus controllers” section. Right-click on each USB driver and select “Update driver.” Follow the instructions as shown on the screen to update the drivers.
- System Preferences (Mac): Navigate to “System Preferences” > “Software Update.” If any USB-related updates are available, install them to ensure compatibility and stability.
Secure the Connection
- Use a USB Hub: If the USB connector is frequently disconnected due to movement or strain, consider using a USB hub. This reduces stress on the device’s USB port and provides a more stable connection.
- Secure the Cable: Employ cable management techniques to secure the USB cable and prevent it from being tugged or pulled. Velcro straps or cable clips can help keep the cable in place.
Power Management Settings
- Adjust Power Settings (Windows): In the Power Options menu, modify the USB selective suspend setting. Disable this feature to ensure that USB devices receive a continuous power supply, reducing the likelihood of disconnections.
- Energy Saver (Mac): Navigate to “System Preferences” > “Energy Saver” and adjust settings to prevent the computer from putting USB-connected devices to sleep.
Advanced Troubleshooting
If the above tips don’t work, the problem might be more serious. Here are some advanced fixes you can try, but proceed with caution as they might involve opening your device:
Check for Firmware Updates
Manufacturers often release firmware updates to address compatibility issues and improve device performance. Visit the official website of the device or the USB connector manufacturer to check for available updates.
Test on Another Device
Connect the problematic USB device to another computer or device. If it works without issues, the problem may lie with the original device’s USB port or configuration.
Professional Assistance
If all else fails, seeking professional assistance may be necessary. Contact the device manufacturer’s customer support or visit an authorized service center for a thorough inspection and potential repair.
Preventive Measures
Preventative measures can go a long way in avoiding USB connection issues in the future. Here are some tips:
Proper Handling
Handle USB connectors with care, avoiding unnecessary force during insertion and removal. This simple practice can significantly extend the lifespan of the connector and reduce the chances of disconnections.
Invest in Quality Cables
Purchase high-quality USB cables from reputable manufacturers. Investing in durable cables with reinforced connectors can prevent common issues associated with wear and tear.
Regular Maintenance
Perform regular maintenance by cleaning USB ports, inspecting cables, and updating drivers. A proactive approach can help you in identifying potential issues before they have a chance to escalate.
Dealing with a disconnected USB connector can be a frustrating experience but it’s also very common. By understanding the main causes and incorporating the step-by-step solutions provided in this guide, users can find and solve the issue effectively.
Additionally, adopting preventive measures ensures a more reliable and long-lasting USB connection, minimizing the chances of future disruptions in your digital workflow. While a frustrating experience, with a little troubleshooting and the right approach, you can often fix the disconnected USB connector problem yourself.
By following the tips in this article, you’ll be well on your way to getting your devices connected and functioning properly again.
To Sum it Up
Well, that concludes the blog. Let’s recap what we have explored and learned today to sum it up. We began our discussion by talking about USB Connectors and what they are used for.
We determined the potential reasons for a disconnected USB Connector as well as how you can fix one. We also explored advanced troubleshooting techniques and preventive measures for the future.
With this, we hope we could clarify your doubts and queries about USB Connectors and how to fix the problem when they disconnect. Please drop any further queries or questions you might have in the comment box, we will definitely resolve them in the blogs coming up next, as always!
Also Read:

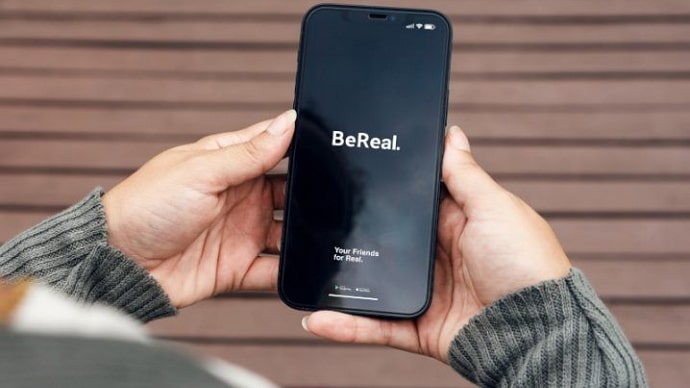

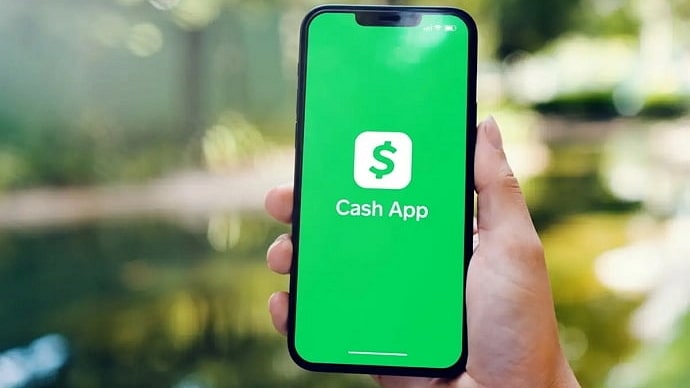
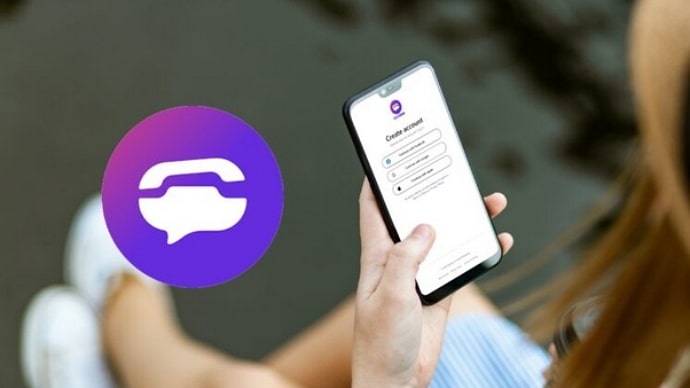
 Bitcoin
Bitcoin  Ethereum
Ethereum  Tether
Tether  XRP
XRP  Solana
Solana  USDC
USDC  Dogecoin
Dogecoin  Cardano
Cardano  TRON
TRON