Hide LinkedIn Activity: Launched in 2002 in California, LinkedIn was initially used only by the employees of a company or organization to form a network for the easy flow of information. However, with time, the social media platform grew into a surprisingly wide, global network among professionals of all industries.
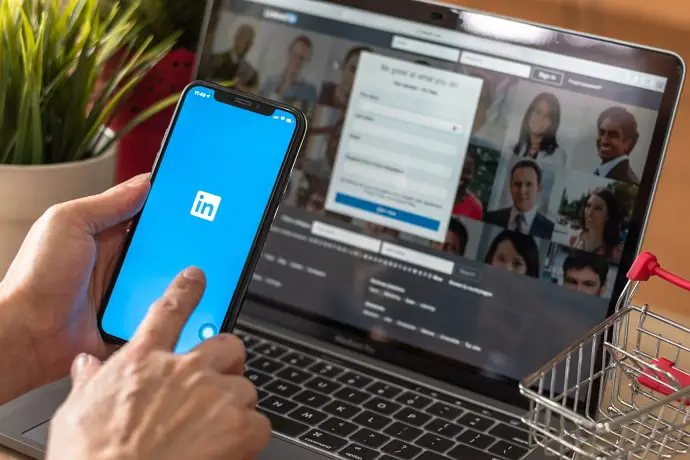
Amidst the pandemic, when everyone was forced to work from the confines of their homes, LinkedIn witnessed unusual inflation.
Crowds of people, be it adults who lost their jobs or college-goers who wanted internships, sought professional opportunities on this platform.
Today, anyone who is either looking for a job or already working has an account on the platform.
Because LinkedIn is technically a professional social media platform, not many people think twice before sharing their contact information here. In fact, they’re more than happy to do so as it could help potential customers, recruiters, or clients reach out to them more conveniently.
However, have you ever wondered if these personal details that you choose to share publicly can create problems for you in the future? Although LinkedIn is a professional platform, that’s no guarantee that no cybercriminals have an account here.
But don’t worry; perhaps LinkedIn had already foreseen these possibilities and designed the platform accordingly. Apart from establishing several limitations to spot spam accounts more easily, LinkedIn also provides you with full control of your privacy.
If you explore the options in the Settings of your LinkedIn account, you’ll be surprised to see how many ways you can customize your profile in.
The customization that we’re going to talk about in this blog is of hiding your activity on your LinkedIn.
Stay with us till the end to learn how to do it.
How to Hide Activity on LinkedIn
While using LinkedIn, most of us rarely get a chance to explore its Settings section, which is probably why we feel confused when we face any privacy issue on the platform. Once you open your Settings, you’ll see how it covers all kinds of privacy and security customization for your safety and smooth operations.
First things first, we’ll discuss how you can hide your activity from other users on LinkedIn.
Here’s how you can:
Step 1: The first step involves opening your LinkedIn account and looking for a small circle containing your profile picture on the top right of the page, with Me written underneath it.
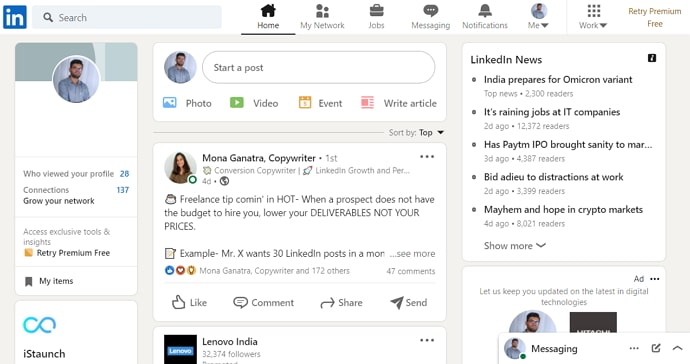
Step 2: When you click on your profile icon, you’ll see your name and profile picture, with a View Full Profile option, alongside various Account and Manage options. The first option under the Account category is Settings & Privacy. Click on it, and you’ll be redirected to the privacy settings page.
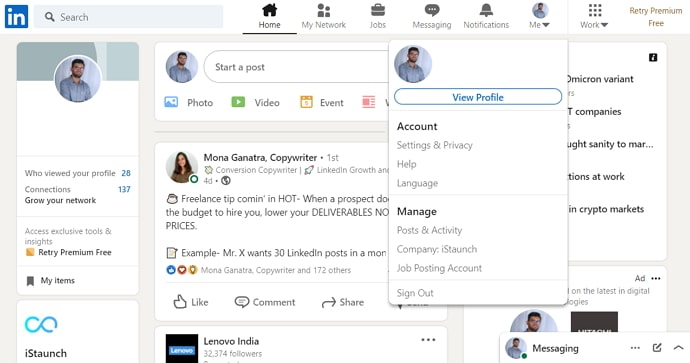
Step 3: On the left side of this page, you will see a vertical bar displaying all the privacy settings you can change and alter on the platform, divided into six subcategories.
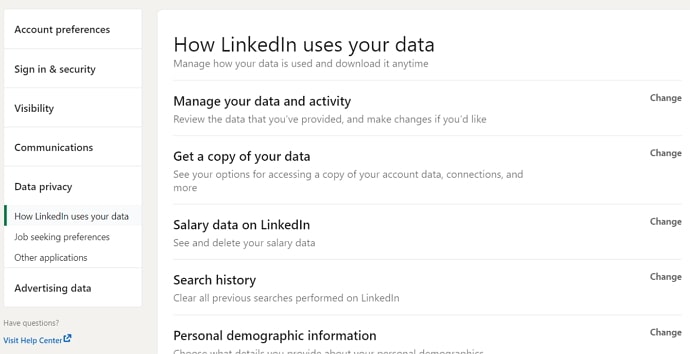
Step 4: The setting you’re looking for is under the third subcategory that reads Visibility. In these settings, there are two major groups: Visibility of your profile & network and Visibility of your LinkedIn Activity.
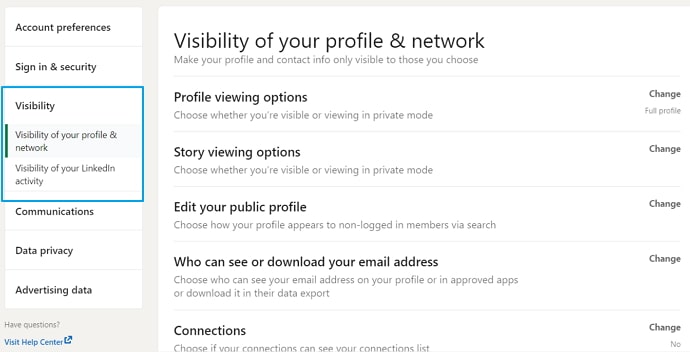
Step 5: Tap on the Visibility of your LinkedIn Activity; here, you’ll spot five things whose visibility you can customize according to your needs. The ones we need to alter here are the second and fifth options.
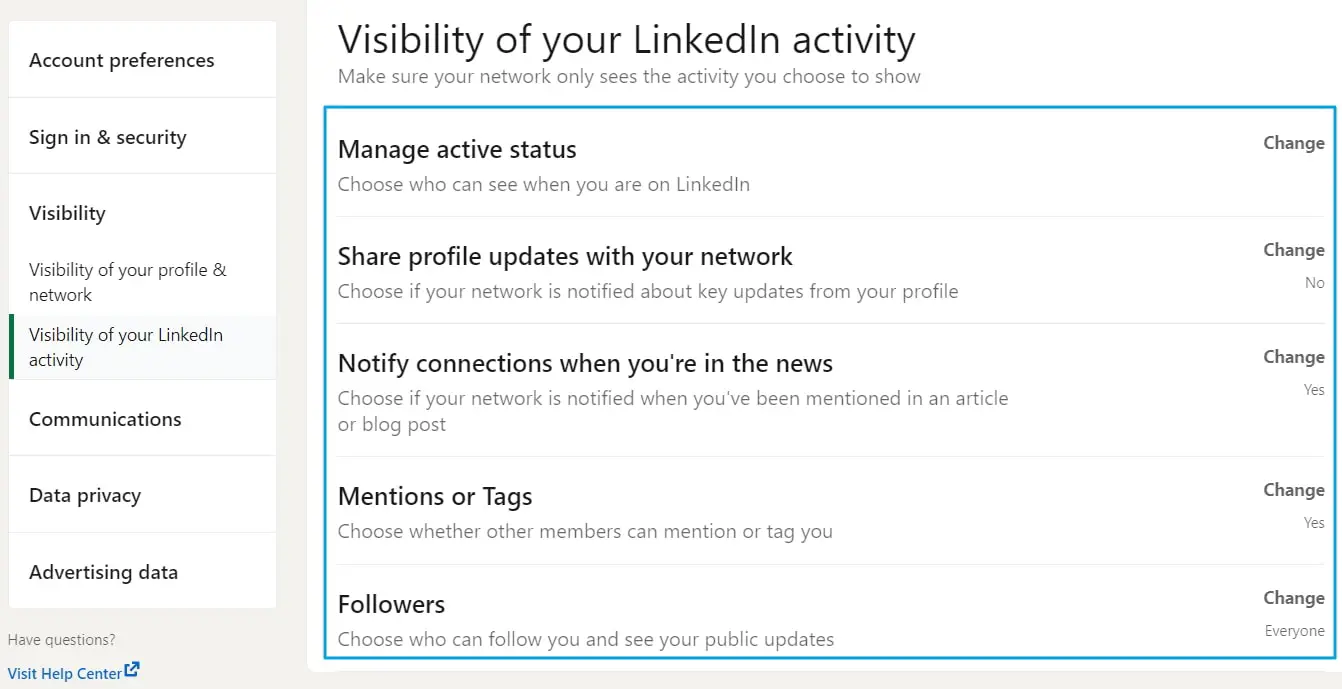
Let’s begin with the second one: Share profile updates with your network.
The default setting for this option is Yes, which is what we will alter now. When you click on the option, you’ll see a question: Should we notify your network when your profile is updated or upon work anniversaries?
Below the question, there’s a small button that is already selected, meaning “yes.” In order to change that setting, you can push it back until it reads “no,” and your job is done. The next time you make a new update on your profile, no one on your network will be notified about it.
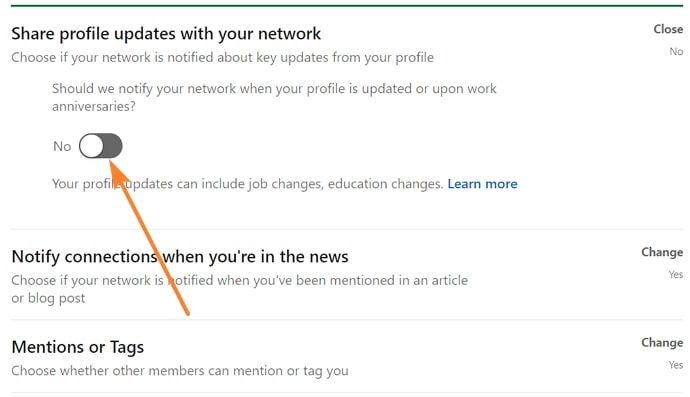
Moving on to the fifth option: Followers.
This setting controls who is allowed to follow you and see your profile updates on LinkedIn. The default selection for this setting is “everyone on LinkedIn,” but you can change it to “your connections.”
However, before you do that, keep in mind that changing this setting will mean that if people outside of your network are following you, they will no longer be able to do so. If that conflicts with your interests on the platform, you might have to think twice before changing it.
Also Read:





 Bitcoin
Bitcoin  Ethereum
Ethereum  Tether
Tether  XRP
XRP  Solana
Solana  USDC
USDC  Dogecoin
Dogecoin  TRON
TRON  Cardano
Cardano