Pinterest is a social media platform with an entirely different design and outlook than anything else seen on the internet. The main theme on Pinterest is aestheticism, and the platform follows it extremely well. If you were to ask a few patrons of Pinterest, especially Gen Z users, they will agree that here, “art for art’s sake” fits rather beautifully. Pinterest is a social media platform and an image curator all in one. Users can take pictures and post it on Pinterest, and the users who like it can pin it on their profile.
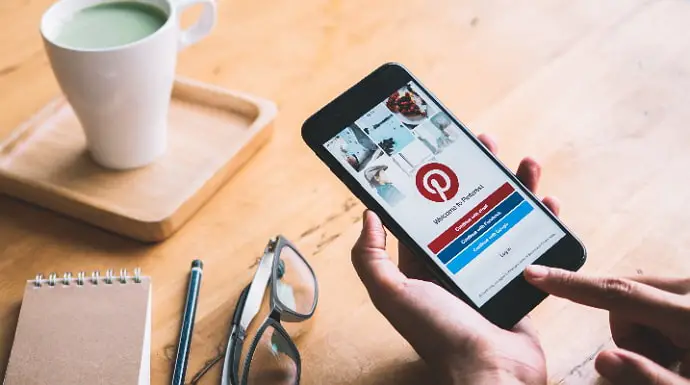
All users have different boards for different pins. For example, let’s say you like Stranger Things fanart, European streets, and Dua Lipa.
So, you can create individual boards for all three and add in the respective pins that you like. If you happen to like one pin in particular, you can also message the curator about it; there’s a full-blown messaging service on the app itself.
Even if you’re getting bored and have nothing to do, Pinterest has got you! It has Browse and Watch sections, depending on if you want to see images or videos.
If you happen to come across a particularly aesthetic-looking green sating shirt on a model, there’s a good chance you’ll also see a link to buy that product. You can buy anything on Pinterest, from candles to jewellery, furniture, clothes, cutlery to books. Talk about convenience!
Lastly, there’s the Your Profile page, where you can keep a track of all your activity, and the engagement on your account as well. How many pins you’ve saved, created, and shared will all be there along with all the people you follow and those who follow you.
There’s also an incredible feature called Secret Boards which allows you to create boards only you can see. These could be your current mood boards that aren’t quite prepared yet, or all the items you need to buy later. Not everything’s for everyone, right?
In today’s blog, our topic is to discuss how to recover deleted pins on Pinterest.
How to Recover Deleted Pins on Pinterest
While we love to be the bearers of good news most of the time, we’re sorry to say that it’s impossible to recover deleted pins on Pinterest. The app also warns you before you delete a pin; it’s a permanent action with absolutely no chances of going back. Although this is a bitter lesson, at least you’re sure to not make this mistake ever again.
If you wish to learn how to delete a pin, we’ve got you there as well.
Here’s how to delete a pin on Pinterest
Now that we’re done with this, let’s move on to a few other topics that might help you navigate around the app as a beginner. And while some of them might appear obvious, it’s best to brush up on old knowledge rather than forgetting it when needed, right?
Step 1: Open the Pinterest app on your phone from your app grid.
Step 2: You’re currently on the Pinterest Home tab. To go to Your Profile, you’ll have to tap on that small icon at the bottom right which is also a thumbnail of your Pinterest profile picture.
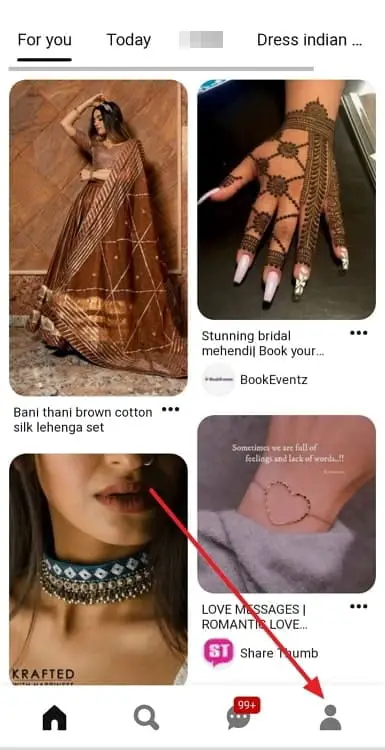
Step 3: Once there, you’ll see a Search your Pins bar in the middle. Tap on it and search for the pin you wish to delete forever. Forever, being the key word.
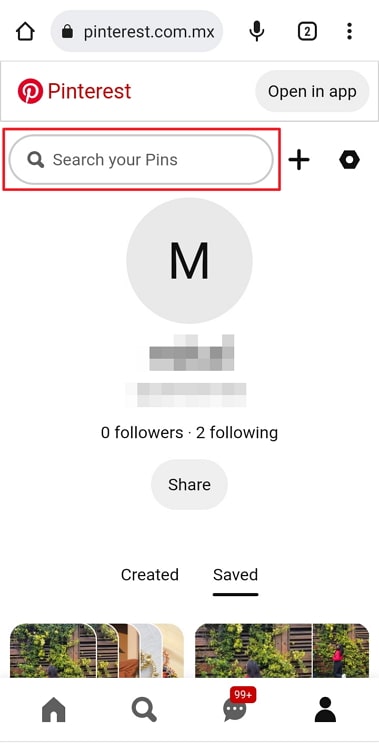
Step 4: When you see that pin in the search results, tap on it. At the pin’s top right corner, you’ll see a three dots arranged horizontally icon. Tap on it.
Step 5: From the pop-up menu that appears, tap on the Edit Pin option under Manage.
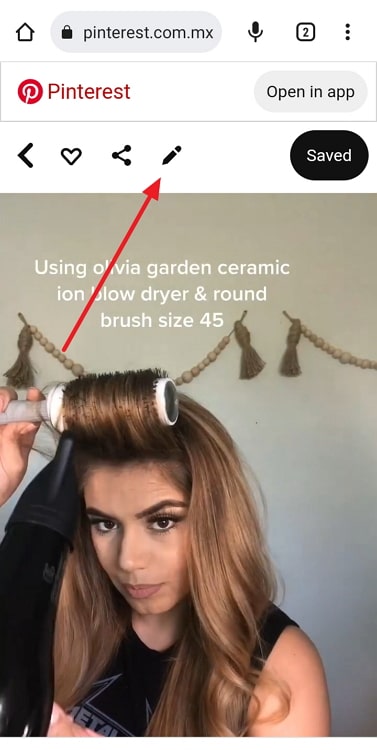
Step 6: At the bottom, you’ll see the option to Delete this Pin. When you’ll tap on it, Pinterest will warn you that You won’t be able to get it back. Only tap on the red Delete option if you’re sure you’ll never wish to see this pin again ever.
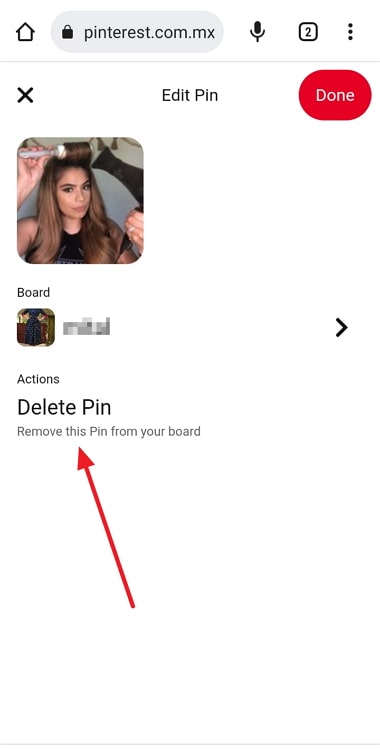
Well, there you go! Your pin has now been deleted.
Here’s how to create a board on Pinterest
Let us first explain to you exactly how pins work. Now, let’s say you need to create a mood board for your prom night or your best friend’s birthday party. So, you’ll make a board first and add the pins that are relevant to it.
By the end, you’ve got this virtual album of all the ideas you’ve created for the theme of the party. Doesn’t that sound so intricate and put together?
Step 1: Launch the Pinterest app on your smartphone.
Step 2: The first page is the Pinterest Home tab. You’ll see five icons at the bottom, arranged horizontally. Currently, you’re at the first one; tap your profile picture’s thumbnail to go to Your Profile.
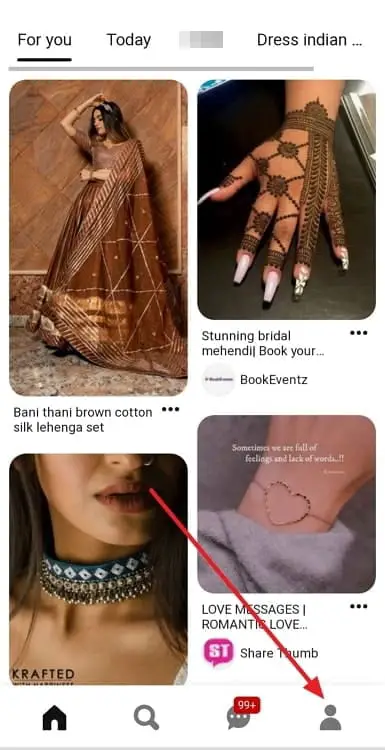
Step 3: There can be way too many confusing options on your profile. But remain focused on what you’re looking for and not much will distract you. Tap on the “+” icon located beside the Search your Pins bar.
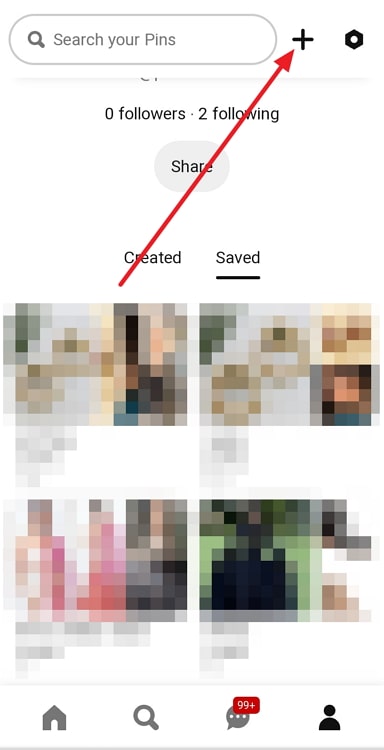
Step 4: You’ll get three options here: Idea Pin, Pin, Board. Tap on the third one.
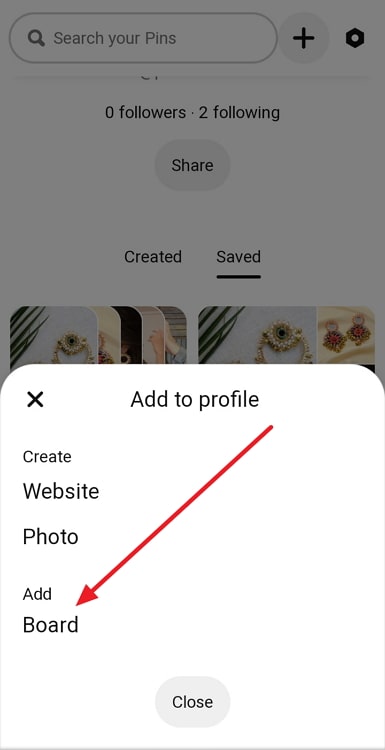
Step 5: Give a name to your board, like “Layla’s birthday party” or “Roman architecture wallpapers for iPhone.” Tap on the red-colored Next button at the top right.
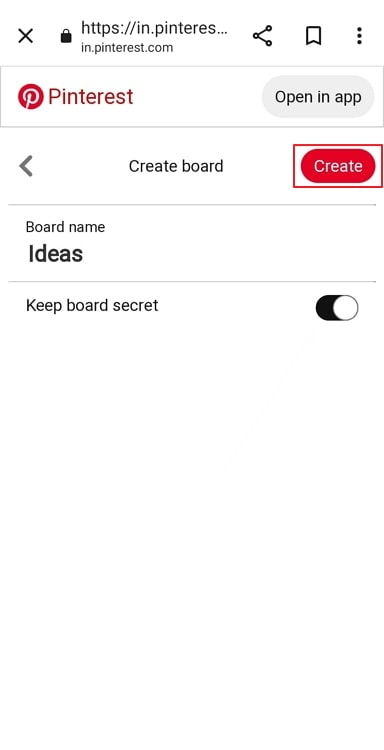
Step 6: Next, you can add all the pins that might fit in with the name of your board. If you don’t like any of the pins presented or want to do your own searching, that works just as well. Just tap on the red Done button at the top right, and you’re great to go!
If you want to create a secret board, that’s quite easy to do. You can also make a public board secret whenever you wish to.
Here’s how to create a secret board on Pinterest
Follow steps 1 to 4 from the last guide.
Step 5: Instead of tapping on that red Next button first, locate an option called Keep this board secret under Visibility on that same page. Turn that toggle button on.
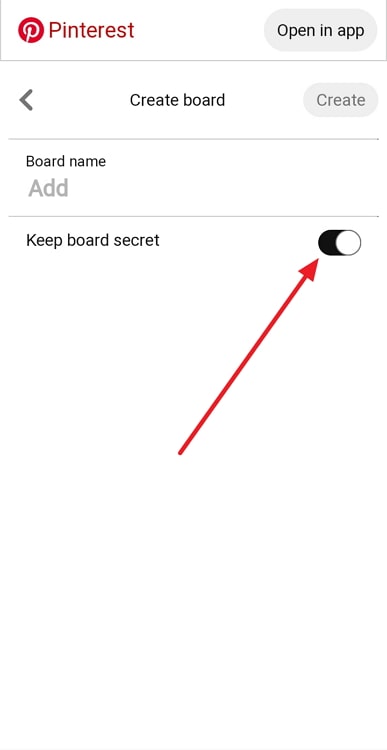
Proceed as usual, and your secret board is read to use!
Here’s how to make a public board secret on Pinterest
Step 1: Launch the Pinterest app on your smartphone and go to Your Profil
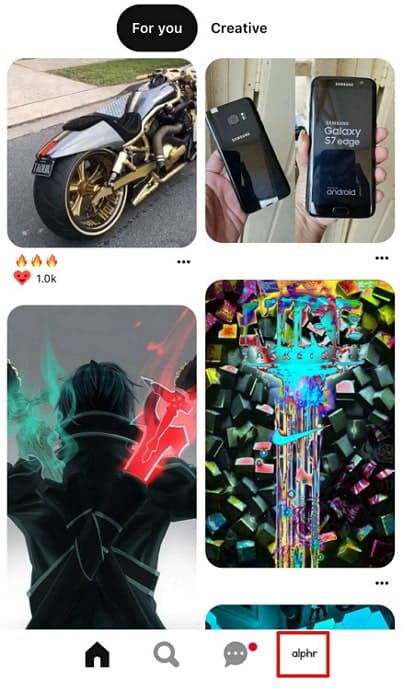
Step 2: You’ll see all your boards arranged here. Long press on the board you wish to make secret.
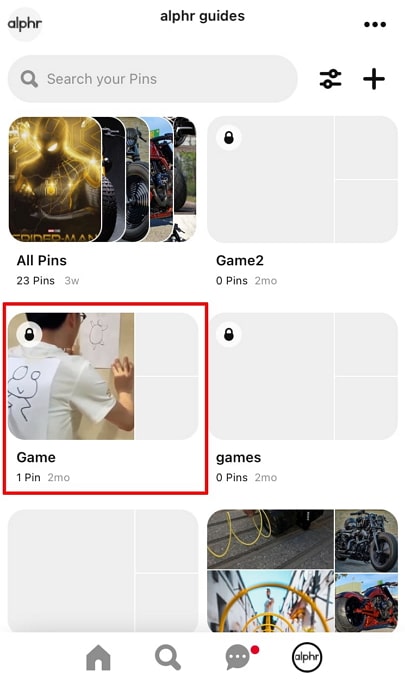
Step 3: Four floating icons will appear; slide your finger to the pencil icon, which is the option to Edit the board. Just like in the last section, locate and turn on the Keep this board a secret toggle button, and your work here will be done!
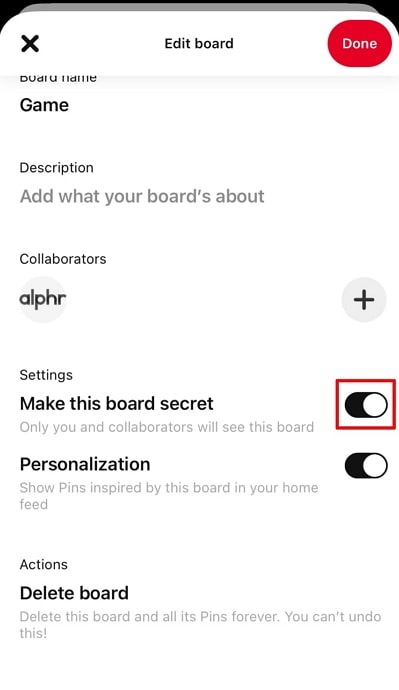
In conclusion
As we come to this blog’s end, we’d like to quickly recap all we’ve talked about so the important bits don’t slip your mind.
No, it’s not possible to recover deleted pins on Pinterest. Right before you delete a pin every time, Pinterest will warn you about this. If you’ve deleted a pin, there’s no option or feature that can bring it back. If you remember what it was, you can search for it but that’s about it.
If you’re a comparatively new user, you might not know about all the workings of the app. So, we’ve laid down easy to follow step-by-step guides for deleting a pin and creating a board.
We’ve also discussed how you can make a secret board, or make a public board secret. Not all our content should be public from the start; most people cannot fully grasp the concept of “trusting the process” practically, they only do so in theory.
If we’ve missed out any major processes or if you’ve any questions for us, do let us know in the comments section!
Also Read:





 Bitcoin
Bitcoin  Ethereum
Ethereum  Tether
Tether  XRP
XRP  Solana
Solana  USDC
USDC  Dogecoin
Dogecoin  Cardano
Cardano  TRON
TRON