Find My Netflix Password: There are about 40 OTT platforms in India currently. But if we were to guess which ones of them are most popularly used in the country, Netflix will always be included in the top 3 list. This California-based platform was founded in 1997 and came to India 19 years later. But due to its creative and engaging content, it’s quite popular among Indians, particularly teenagers and youth.
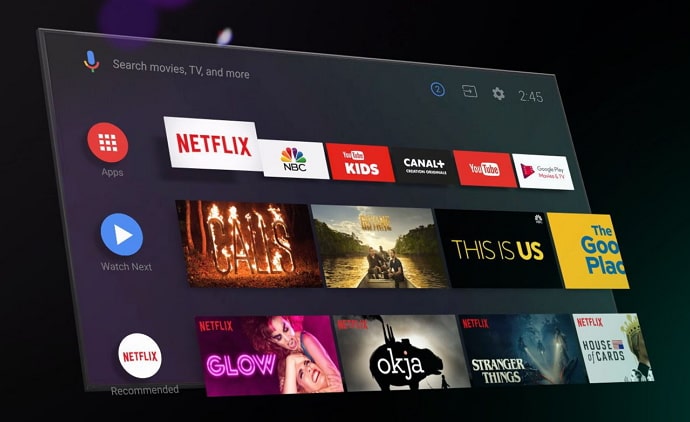
Because of its relatively higher charges, most people prefer to buy Netflix in a group and take turns to pay for the subscription. But as you can imagine, losing or forgetting a password is very likely in such arrangements.
Are you a victim of such an incident and are trying to view your password to avoid being logged out of your account with no way to get in?
Well, we understand your challenge and are here to help you with it.
Stay with us till the end of this blog to learn how to find out your Netflix password without resetting it and how to check Netflix password while logged in.
Can You Check Netflix Password When Logged In on TV and Laptop?
Yes, you can easily see Netflix password when logged in on TV and Laptop but not on the official app or website. If you’re facing issues with remembering your Netflix password, the first place you’d want to seek a solution will naturally be its mobile app or web version, wouldn’t it?
However, if you go down that lane, you’ll end up being disappointed. It is because Netflix doesn’t allow its users to view their passwords while logged in for security reasons, both in the app and in its web version.
Wondering what else can be done about it? Keep reading to find out!
How to See Netflix Password When Logged In
In the last section, we learned that Netflix doesn’t allow its users to view their passwords, be it on the app or on the website. However, just because Netflix will not let you do it doesn’t mean it can’t be done at all, does it?
The most convenient method of viewing your Netflix password is through your browser and not Netflix itself. This can be done on both your smartphone and your browser depending on which device you use to stream on Netflix.
Method 1: See Netflix Password While Logged In (Smartphone)
In this section, we’ll discuss how you can do it on your smartphone. Go through these steps to access this information:
- Open Google Chrome on your smartphone.
- You’ll find three dots in the top right corner. And when you click on them, you’ll see a drop-down menu with multiple options.
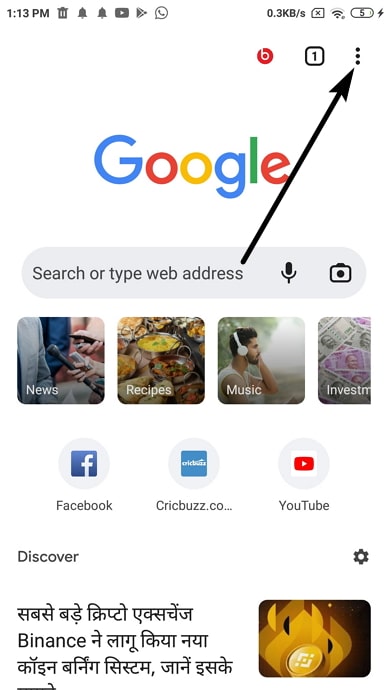
- Scroll down to locate Settings and tap on it to go to your Settings page.
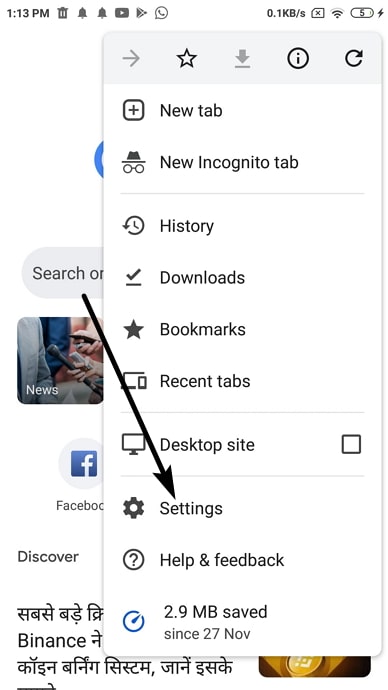
- On this page, the first thing you’ll see is the You and Google section that contains your linked email address and a couple of other information.
- Right under it, you’ll see the Basics section. It’s in this section that you’ll find the Passwords option. As soon as you do, tap on it.
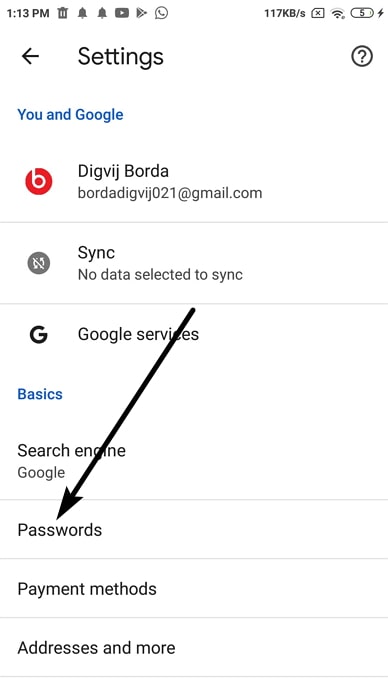
- You’ll be taken to the Passwords page. Here, you’ll find a list of all the websites that you’ve logged into, with your username/number mentioned in a smaller font underneath.
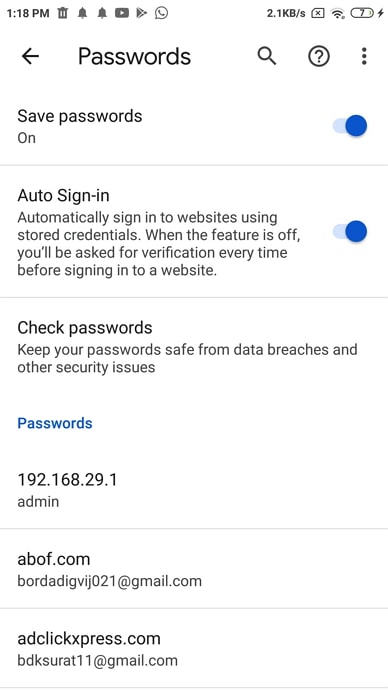
- Find Netflix in the list and tap on it. It will take you to the Edit Password page, where you’ll find your username and password displayed in different fields.
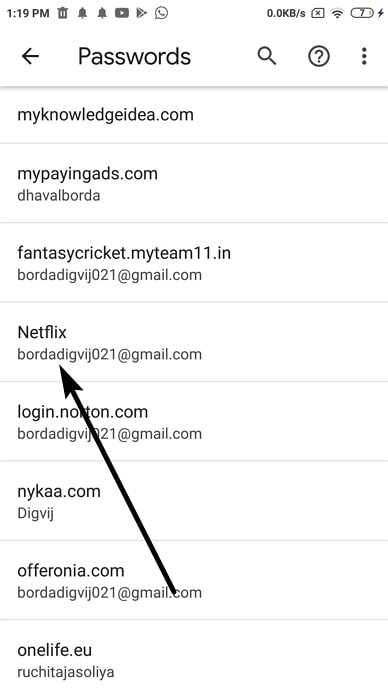
- The password field will simply show dots, and in order to see your password, you’ll have to click on the eye icon next to it.
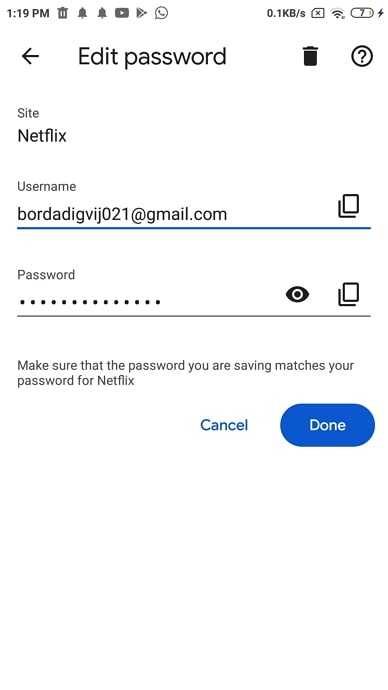
- As soon as you do it, your smartphone will ask you to verify your identity by entering your fingerprint, password, PIN, or whatever security settings you use.
- Once you confirm that it’s you, you’ll be able to see your password easily.
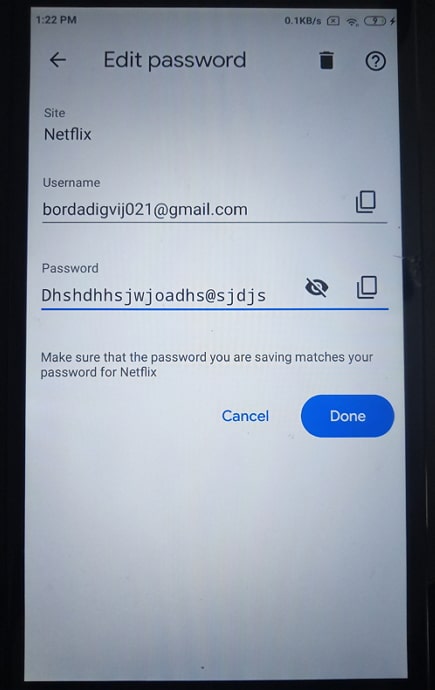
2. Find Your Netflix Password Without Resetting (Computer/PC)
Now that we’ve already discussed viewing your Netflix password after being logged in on your smartphone, we’re sure that you’ll find this one to be more or less similar. And we agree viewing your password is similar on both smartphones and computers.
It is because viewing Netflix (or any other) password has nothing to do with Netflix and everything to do with the account you’ve synced your data with.
So, follow these steps to retrieve your current Netflix password on your computer/laptop:
- Open Google Chrome on your computer. On the top right corner of the homepage, you’ll spot three tiny dots; tap on them.
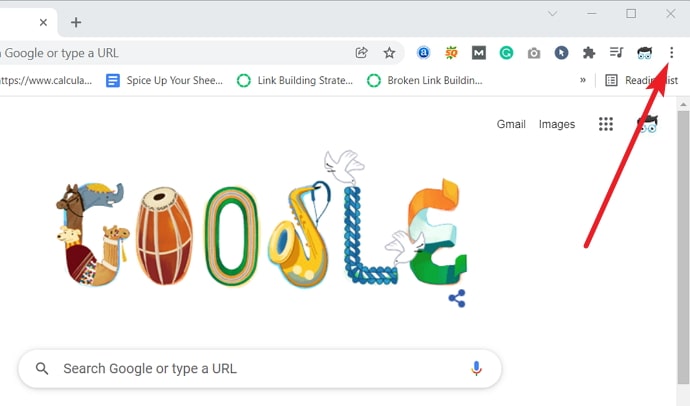
- You’ll see a drop-down menu with multiple actionable options. Navigate Settings towards the lower end of this menu and tap on it to go to your Settings page.
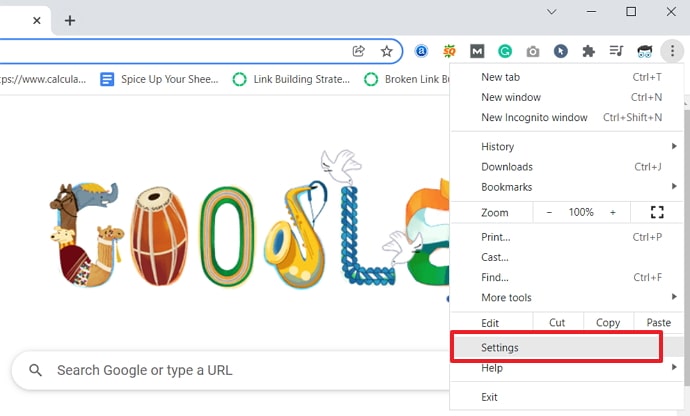
- On the top of the Settings page, you’ll see a search bar. Inside this bar, type password and hit Enter.
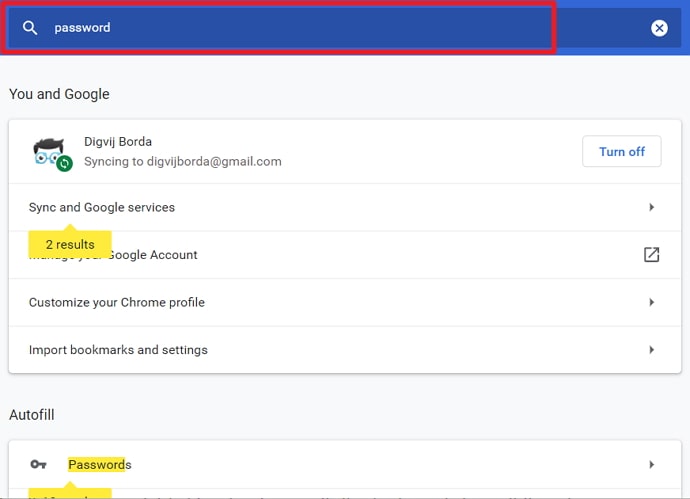
- As soon as you do it, several search results will appear on your screen, divided into different categories. You’ll find what you’re looking for in the second category: Autofill. The first option in this category is Passwords; tap it open.
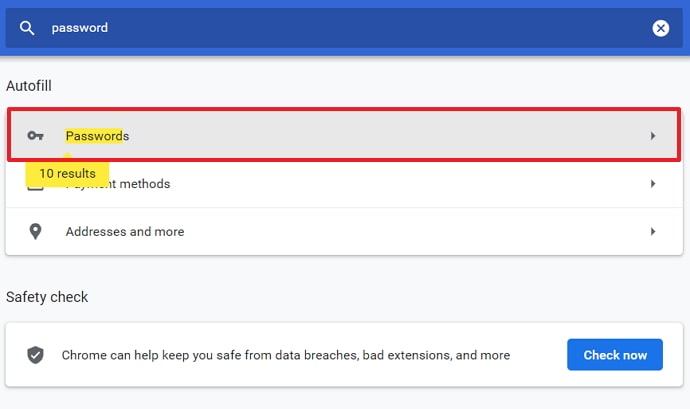
- You’ll find a similar list on the Passwords page as you did on your smartphone. However, here, it will appear in a table-like structure, with the first row listing all the sites you’ve logged into, the second one displaying your username, and the third being reserved for their passwords.
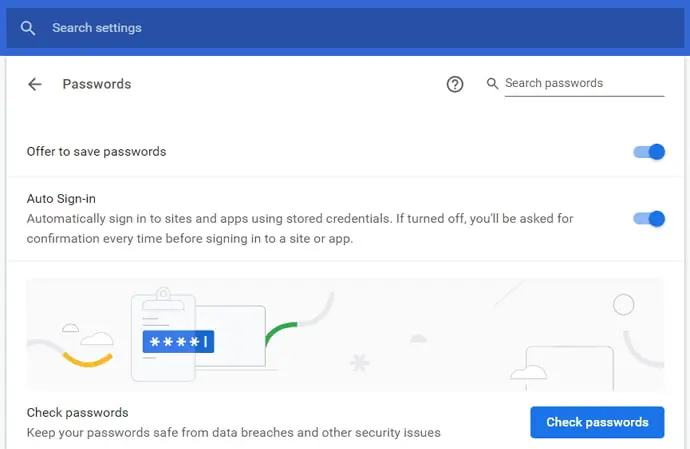
- Now, initially, all these passwords will be hidden from you, with an eye icon next to each one of them. What you have to do is find Netflix’s column in this list and tap on the eye drawn next to its password.
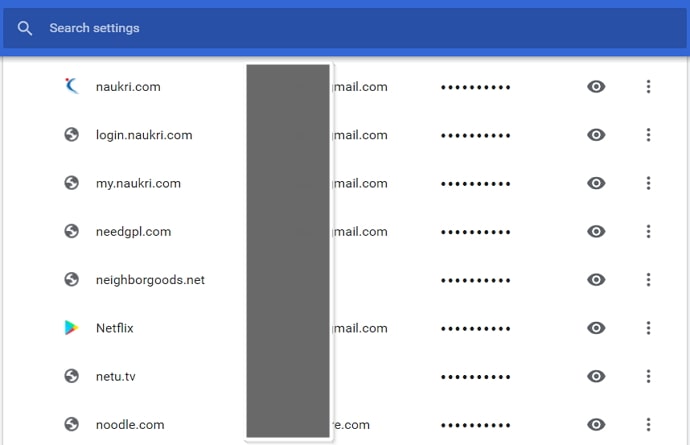
- As soon as you do it, you’ll see a security dialogue box where you’ll be asked to enter the password of your laptop/computer. Enter your password in the field and hit the OK button at the bottom.
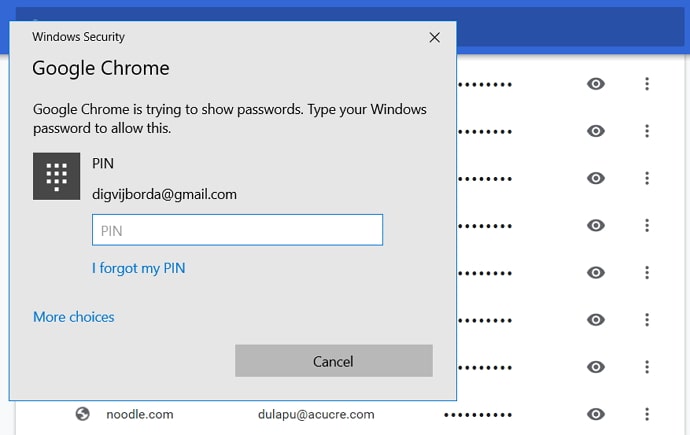
- Once you do it, you’ll notice how the hidden password will now be visible to you. Now, you can copy it and paste to a safe location, write it down on a pad, or take a screenshot of it, whatever seems most convenient to you.
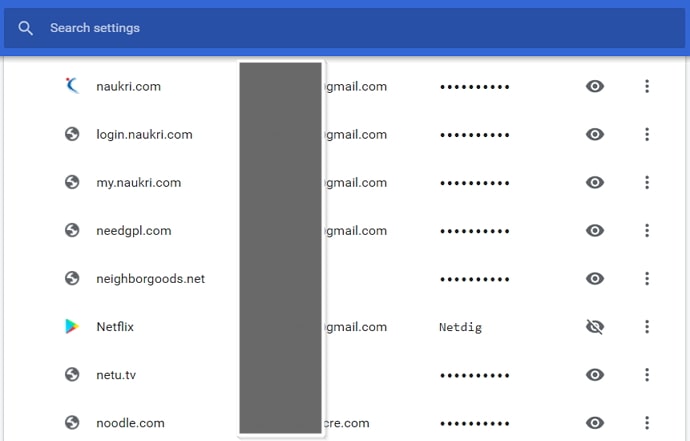
Although saving all of your passwords in one place isn’t the best idea, some password managers (such as 1password, Dashlane, Empress, and others) allow users to safely store a list of their passwords. If you have trouble recalling several passwords on a regular basis, this may be the right option for you.
How to Find Out Your Netflix Password When Logged In on TV
Unfortunately, you can’t find Netflix password when logged in on TV. You must need to change or reset password from your smartphone or laptop. If you’re looking to reset your Netflix password but don’t know how to go about it, we’re here to help you out.
In the next section, we’ll discuss how this can be achieved both on your computer/laptop and on your smartphone.
How to Reset Netflix Password
In the previous sections, we talked about viewing your Netflix password on different devices. However, in many cases, when people forget their password frequently, they’d want to change it to something simpler or more convenient to avoid all the hassle.
Method 1: Reset Netflix Password on Android & iPhone
When it comes to resetting your Netflix password on your smartphone, keep in mind that whether you’re an Android or an iOS user, it doesn’t make a difference. The user interface of Netflix’s app is more or less the same for both operating systems, which is why the steps involved in resetting the password will remain the same.
So, in order to reset your Netflix password using the app, follow these steps:
Step 1: Open the Netflix app on your smartphone. On the top right corner of the app’s home screen, you’ll find a square icon of your profile; tap on it to go to the Profile & More tab.
Step 2: On top of the Profile & More tab, you’ll see the profile icon of all the users in your account (which could be either 2 or 4). On the lower part of this tab, you’ll find a list of actionable options; tap on the second option here that says: Account.
Step 3: Once you tap on it, you’ll be taken to your Account page on your web browser. On this page, you’ll find a Membership & Billing section, which includes Change password option. Tap on it to go Change Password page.
Step 4: On the Change Password page, you’ll see three empty fields that you need to fill; the first one is for your current password, and the second and third are to enter and confirm your new password.
Right under the first field, you’ll see a tiny message with a link attached to it, reading: Forgot password?
Now, if you already have these details, you can easily fill them here and reset your password. But if you don’t have access to your current password, follow these steps to change it.
Step 5: When you tap on this link, you’ll be taken to another page where you can reset your Netflix password. On this page, Netflix will ask you for your email address; fill it when required, and you’ll receive a mail from them.
It is in this mail that you’ll find detailed instructions on how to reset your password.
Method 2: Reset Netflix Password Computer/Laptop
Do you want to reset your Netflix password using your computer or laptop? Don’t worry; doing it on a computer is not all that different from doing it in on a smartphone. Given below are the steps that you can follow to get it done:
Step 1: Open netflix.com on your web browser to go to Netflix. Since you’re planning on changing your Netflix password, we’re assuming that you’d already be logged into your account.
Step 2: Once you’re on Netflix’s home page, take your cursor to the top right corner of the page. Here, you’ll find your profile icon. As soon as you drag your cursor on it, you’ll see a drop-down menu with the list of all profiles on this account.
Right below the profile list, you’ll find three actionable options, with the first one being Account; tap on it to go to your Account page.
Step 3: Much like on smartphones, the Account page on your computer also displays the Membership & Billing section first, containing the details of their registered email address, password (which would be hidden), contact number, and the payment method you use (with the UPI ID or card number hidden partially).
Towards the right of these details, you’ll see another list of actionable options, with the second one reading: Change password. Tap on it to go to the Change Password page.
From here, you can follow steps 4 and 5 from the last section to reset your Netflix password. If you don’t want to receive an email for resetting your password, you can receive these details in a text message as well.
Frequently Asked Questions
Q1: If I change my email address, will I have to make a new Netflix account using it?
No. Once you’ve made a Netflix account, you needn’t delete it and make a new one just because you’re using a new email address now. What you can do instead is go to your account settings on the app/web version and change the account email just like you change your password.
Q2: How many users can use a single Netflix account?
The number of users that can use a single Netflix account at a time depends on the pack you get. If you have a basic pack, two users can stream Netflix using it, but if you go for a more expensive pack, up to 4 users can stream Netflix using your account.
Q3: Is Netflix’s mobile pack better than the other packs it offers?
It depends on how you use this OTT platform. The mobile pack on Netflix is certainly much cheaper, so if you want to enjoy Netflix on your smartphone, it can be a good choice. However, it has certain limitations on how many screens can run simultaneously, and only one user can download videos. So, if you want to be able to watch Netflix on your laptop/TV/computer or share your credentials with others, the mobile pack might not work for you.
Final Words:
We’ve discussed how you can view your Netflix password while being logged into your account. The trick here to look for help not from Netflix itself but from your browser, where all your passwords are synced to your linked account.
Later, we also discussed how you could change a Netflix password that you have trouble memorizing. If we have helped you in solving your problem, please let us know about it in the comments section.
Also Read:





 Bitcoin
Bitcoin  Ethereum
Ethereum  Tether
Tether  XRP
XRP  Solana
Solana  USDC
USDC  Dogecoin
Dogecoin  Cardano
Cardano  TRON
TRON