Around a decade ago, people used to remember the phone numbers of all their relatives and the passwords of all their bank accounts. However, as technology progressed and people had the option of storing these numbers, they stopped memorizing them. This is exactly what happened with passwords too.

With new social media platforms getting viral every day, people have more and more passwords to remember and not enough headspace for it. Seeing this, Google launched a new feature called “Passwords,” which stores all your passwords for you. So, the next time you reinstall an app on your smartphone, all you need to do is click on that “Autofill” button from Google, and your work is done.
Today, we’re going to discuss how you can see your password while you are logged into your Instagram account. The processes to do this are more or less the same for both smartphones and laptops/computers. However, to avoid any confusion, we’ll walk you through both. Lastly, we’ll tell you how you can change your Instagram password on your smartphone.
Can You See Instagram Password While Logged In on App?
Unfortunately, you can’t see Instagram password while logged in on app. You might be thinking that it’s illogical to hide your password from you while you’re logged in, but Instagram has a very reasonable explanation for it.
If you ever want to see your Instagram password while you’re logged in, the first place you’d think to check would be the Instagram mobile app or web version, isn’t it? However, if your smartphone was stolen or if one of your friends borrowed it, they’d also be able look for it in the same place. So, for security reasons, the app doesn’t show you your Instagram password.
But if Instagram’s mobile app and web version won’t show you your password, is changing it the only alternative for you?
If you have saved all your passwords in your Google Account and Chrome, then no. You can easily recover your password from your Google data, both from your smartphone and your laptop/computer.
Stick with us till the end of this blog to learn how you can see your Instagram password in your Google account.
How to See Instagram Password While Logged In
1. Find Instagram Password While Logged In (Android)
Firstly, let’s walk you through the process of checking your password on your (android) smartphone:
Step 1: Open Google Chrome on your smartphone. At the top right corner of the screen, you’ll see the icon of three dots arranged vertically. Tap on it, and a drop-down menu will appear.
Step 2: Scroll down to the bottom of the menu and click on the second last option called Settings.
Step 3: Under Settings, you’ll see three sections: You and Google, Basics, and Advanced. Under Basics, you’ll see Passwords. Tap on it. You’ve saved it in your Google Account.
Step 4: Here, you’ll see a list of all the apps whose passwords. From this list, tap on Instagram.
Step 5: You’ll see the words Edit password at the top of the screen will the Delete and Support icons at the top right corner. Below that, you’ll see your username/email and your password. Note that you’ll only see black dots in place of your password.
Step 6: Click on the Eye and you’ll be asked to verify that it is you by using your fingerprint or phone lock.
There you go. Now you can easily see your Instagram password while you’re logged into your phone.
2. Know Instagram Password When Logged In (PC/Laptop)
In the last section, we talked about how you can see your password while you are logged into the mobile app version of Instagram. Let’s now move on to how you can do the same while you’re logged into Instagram’s web version on your laptop/computer.
The process of logging in from both your smartphone and your laptop/computer is more or less the same. This is because seeing your Instagram (or any other) password is more about your Google account than the platform itself.
Step 1: Open Google Chrome on your laptop/computer. At the top-right corner of the screen, you’ll see the icon of three dots arranged vertically. Click on it.
Step 2: As soon as you do, a drop-down menu with multiple options will appear. Locate Settings at the bottom end of this menu, and click it open.
Step 3: At the top of the Settings page, you’ll see a search bar. Tap on it, and type in Passwords.
Step 4: In the results under Autofill, you’ll see Passwords. Tap on it. On the next page, you’ll see all your passwords. To see them, verify your laptop/computer lock’s password, and you’re good to go.
How to Change Your Instagram Password
If you don’t remember your password and haven’t saved it in your Google account either, don’t get panicky. You can simply change your password to a more convenient and memorable one.
Moreover, isn’t it better for you to set a password that you’ll always remember instead of checking it from your Google account again and again?
If you are thinking along the same lines, then you’ve come to the right place. In this section, we’re going to guide you through the two ways of changing your password.
Also Read:



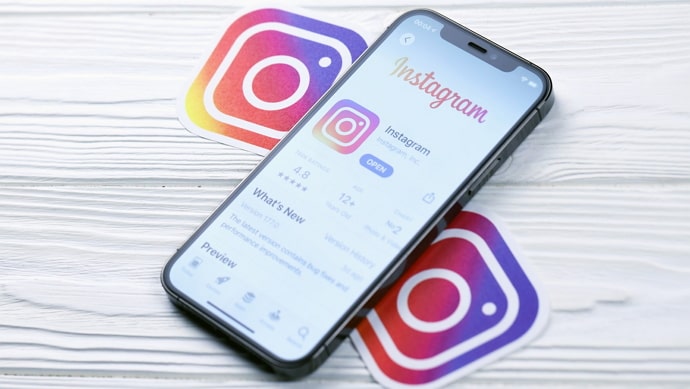

 Bitcoin
Bitcoin  Ethereum
Ethereum  Tether
Tether  XRP
XRP  Solana
Solana  USDC
USDC  Dogecoin
Dogecoin  Cardano
Cardano  TRON
TRON