Add Hyperlink in Whatsapp Image: Today, Whatsapp is one of the most famous instant texting social media platforms in the world. However, it wasn’t like that in the beginning. In fact, in the first five years after it was released, WhatsApp was just another texting platform with little to no popularity on a global scale.
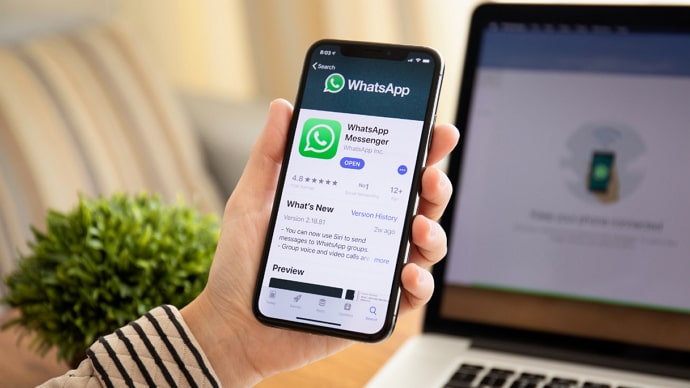
It was in 2015 (five years after WhatsApp was launched) that the platform started gaining popularity. WhatsApp saw its chance and started updating new features to the platform’s user interface in this phase.
Audio calls, video calls, location requests, payment methods, story updates, and more: all of these features were launched in the last 2-3 years only.
In today’s blog, we’ll talk about whether or not it’s possible to send images with link in WhatsApp.
We’ll tell you how to add hyperlink in Whatsapp image. If you’re a new user, you’re in for a treat because we’ll also discuss how to share photos in both the image as well as document format.
To find the answers to more related queries, stick with us till the end of this blog.
Can You Send Image with Link in Whatsapp?
Yes, you can send image with link in Whatsapp but you need to upload the image to third-party websites such as Google Drive, Dropbox, etc. There’s no concrete reason why Whatsapp doesn’t allow hyperlinking an image; there just hasn’t been any real need for such a feature on WhatsApp. If the platform releases a feature like this in the upcoming years, we’ll be the first ones to tell you all about it.
How to Send Image as Hyperlink on Whatsapp
The best alternative for you is to share the link to that site. An image preview will also be attached to it when you’ll do so, giving the user a glimpse of that content. Don’t panic; the process to do that is easy and we’re going to walk you through it.
Step 1: On your preferred search engine, search for the image you wish to share with your friend on WhatsApp.
Step 2: Once you’ve found your desired image, copy its link from the search bar located at the top of the screen.
If the image is saved on your phone gallery then upload it to Google Drive or Dropbox and copy the shareable link.
Step 3: Open WhatsApp on your smartphone. Tap on your friend’s chat to whom you want to send that image’s link to. You’ll see a list of all your conversations arranged in reverse-chronological order.
Step 4: On the keyboard, paste the link you copied from that search engine. When you do that, the link will appear along with an image preview.
There you go. You now know how you can send a link to your friend on WhatsApp with an image preview.
How to Send Images on WhatsApp from Your Phone Gallery
If you’ve recently started using WhatsApp, you might have a hard time navigating around the platform. However, don’t worry because that’s what we’re here to help you with. Below, we’ve laid down the steps to send images to other WhatsApp users. Take a look:
Step 1: Open WhatsApp on your smartphone. From all your conversations, choose the one you need to share your images in.
Step 2: On the bottom right corner of the screen, you’ll see three icons that are located on the keyboard. Tap on the third one, which is the icon of a camera.
Step 3: When you’ll do so, you’ll see the WhatsApp camera. Swipe up to see your gallery.
Step 4: If you need to send them more than one picture, long-click on the first photo to select it. After that, select all the photos that you need to send and tap on the OK button located at the top right corner of the screen.
Step 5: Next, you’ll be given the option of adding a caption to your photos. If you don’t want to add any captions, click on the Send button located at the bottom right corner of the screen.
Great, now you know how you can share images on WhatsApp!
How to Send Image as Document on WhatsApp
The photo-sharing feature’s been on WhatsApp for a very long time. However, many users complained that the quality of their pictures was always somewhat degraded after being shared.
To help these users, WhatsApp released a feature where a person can share their pictures in the form of documents. This way, the quality of the pictures didn’t undergo any change after they were shared.
If you need to share a picture in the form of a document but don’t know how to, we’re happy to help you. All you need to do is follow the steps given below, and you’re good to go.
Also Read:




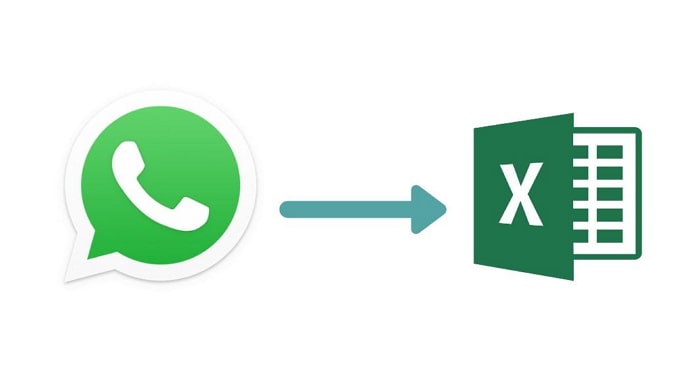
 Bitcoin
Bitcoin  Ethereum
Ethereum  Tether
Tether  XRP
XRP  Solana
Solana  USDC
USDC  Dogecoin
Dogecoin  Cardano
Cardano  TRON
TRON