The COVID-19 pandemic was a big blow to each one of us. While the pandemic gave us anxiety and stress due to fears of contracting the deadly virus, the resulting lockdowns made us experience boredom and monotony to such an extent as we had never experienced before.
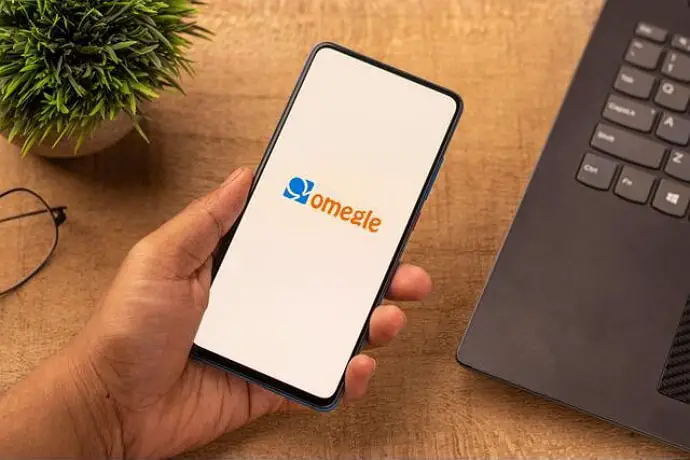
Locked in our own homes, we got enough time to explore some fun activities to kill the monotony. While many people discovered their hidden cooking talents (thanks to those fantastic YouTube recipes), others resorted to the internet for some other means of fun. And what could be more fun than talking with strangers?
As it turned out, people found a new haven in Omegle– the one website that became the hotspot of strangers’ conversations. The online platform has been built specifically for talking with strangers on chats or video calls and has become quite popular in the last couple of years.
You can talk about almost anything and everything with strangers on Omegle, as you will most likely never meet them again. Thanks to Omegle, we can indulge in interesting conversations with strangers.
However, your conversations can come to a sudden halt when you see the error “Server was unreachable for too long–” on Omegle while trying to connect with a stranger. What can you do when you see this error? If you have got no idea, we are here to give some. We will discuss everything about this Omegle error- its causes and effects. So, make sure to read the blog till the end.
How to Fix “Server was unreachable for too long” on Omegle
Now that you know what causes this confusing error, you can proceed to the solutions. The solutions to this error can vary depending on the various causes we discussed above. We will tell you how to solve the problem by taking each case separately. Let’s start with the easiest one first.
Cause 1: Network Problems
If an ordinary network problem is preventing you from accessing Omegle, you can resort to ordinary solutions you use to solve a network issue.
Close the browser and turn off your mobile’s data for some time before turning it back on. You can also enable Airplane Mode for five minutes and disable it before trying to load Omegle once mode.
If you are connected to a WiFi network, switch to another network or your mobile data. Try switching to a WiFi network if you are using mobile data.
Cause 2: Issues with your web browser
Your browser has the potential to connect you to the internet. Similarly, any problems with your browser can hamper your browsing experience. Too many unnecessary cookies can make your browser full of trash, hindering a smooth browsing experience. This can also cause errors loading web pages. It’s, therefore, a recommended practice to clear unnecessary data once in a while.
You can clear your browsing data in one go or only clear the data for Omegle. To clear all the browsing data, including cookies, cached images and files, and other site data, follow these steps:
On Desktop (Chrome):
You can simply enter the key combination Ctrl + Shift + Delete from your keyboard to clear browsing data and skip to Step 4 below. If the shortcut doesn’t work, read the steps from the beginning.
Step 1: Open the Chrome browser and click on the three dots in the top-right corner of the screen, just below the Close button.
Step 2: From the floating menu that appears, hover over the More tools option to open another sub-menu.
Step 3: Click on the option Clear browsing data from the sub-menu.
Step 4: You will land on the Settings tab with a Clear browsing data pop-up on your front. You can select the Time range for which you want to clear the data. You can go to the Advanced tab to select the specific types of data you want to clear. We suggest you select the following options at least:
Cookies and other site data, Cached images and files and site settings.
Step 5: After selecting all the desired options, click on Clear Data to delete everything you have selected.
On Chrome for Android:
Deleting browser data for the Chrome app on your Android phone is easy. Just open the Chrome app and follow these steps:
Step 1: Tap on the three dots in the top-right corner of the screen and select History.
Step 2: At the top of the History page, you will see the blue-colored option to Clear browsing data. Tap on the option.
Step 3: You will see the Time frame and the Advanced button at the top. Select the relevant options mentioned in the previous section and tap on Clear Data.
Outdated Chrome:
If your Chrome browser has not been updated for a long time, it might not work properly and might cause errors.
To update the Chrome app on your mobile phone, just go to the Play Store and update it.
To update Chrome on the desktop, click on the three dots and go to Settings. Then click on the About Chrome button at the bottom of the Navigation Menu. Chrome will then start checking for updates.
Cause 3: Issues with your IP address
Your IP address can be subject to some restrictions either from Omegle’s or your ISP’s side. Omegle might ban your IP address if you use any offensive language or if someone reported you. On the other hand, your ISP can prevent you from accessing Omegle if government regulations have directed it.
There is only one feasible option you can count on to deal with such issues: VPNs. VPNs can help you mask your actual IP address with a pseudo-address belonging to one of the VPN servers located around the world.
You can use any trusted VPN service such as NordVPN, ExpressVPN, or Surfshark. You can also use TurboVPN and ProtonVPN as they provide free services in addition to paid ones.
Cause 4: Issues with Omegle’s servers
As you might already know, server downtimes are a pretty common issue with almost every online platform. And you must have experienced server issues on platforms like Facebook, WhatsApp, Instagram, or Twitter. Being an online platform, Omegle is no exception when it comes to server problems.
And, as on other online platforms, there is little you can do about server blackouts. Server issues can be solved only by the technical team of the platform, and you don’t have anything to do with it.
Also Read:





 Bitcoin
Bitcoin  Ethereum
Ethereum  Tether
Tether  XRP
XRP  Solana
Solana  USDC
USDC  Dogecoin
Dogecoin  Cardano
Cardano  TRON
TRON