Have you been attempting to pump up your online presence on Snapchat? You can turn that toggle on for Snap Map, a fun way to remain in touch with your Snapchat tribe. Now you can follow their every move in real-time on a live map.

However, occasionally bugs and issues arise without warning, and today we’ll talk about one involving Snapchat location. The burning question is, “Snapchat location not updating, but they are snapping; why? Let us see the reasons and some possible fixes to get rid of the error, shall we?
Snapchat Location Not Updating But They Are Snapping Why?
Have you ever found it puzzling that your friend’s location never updates despite them regularly snapping on Snapchat?
That is a sight to see, but what causes these to happen exactly? Although there isn’t a clear reason for this, we’ll let you know about every possible one in the app. Keep reading the sections below to discover more about it.
Reason 1: They have been inactive on the app for a while
Snapchat’s Snap Map feature has been a fantastic way to track our friends’ locations. However, discovering their bitmoji frozen in place can indicate that they haven’t used the app in a while.
Ask them to open the app when you next see the timestamp on their Bitmoji. This is typical when you don’t use the app for a while, but it doesn’t really explain how they are still managing to snap. Go to the second reason below for more explanations.
Reason 2: They have turned on ghost mode on the app
Picture this: You decide to catch up with your friends and see that they are late. You follow them on Snap Map since you don’t want to constantly annoy them.
Why does their bitmoji avatar remain motionless while they are traveling and snapping? Why is it not updating?
We’re confident that you can relate to this. It may indicate that they have enabled ghost mode on the platform. According to Snapchat, your friends can’t see where you are when this mode is on. Hence, you won’t know where they are unless they want to notify you.
Reason 3: They have changed their location settings on the device
We should all be familiar with our smartphone’s location service settings. Remember that Snapchat will always ask for your permission before allowing your location.
Thus, any location service must have your device’s authorization in order to work. Why not check and modify your device’s location settings if this is a problem and your Snapchat location won’t update?
Steps to enable location settings on your device:
Step 1: Go to Settings on your device.
Step 2: Navigate to the location option and click on it.
Step 3: You will find the location access on this page. Please turn the toggle on.
Reason 4: In-app glitches
Snapchat is popular, and no one can convince us otherwise. However, glitches and technical issues will always exist because of its widespread use. The most current problem these glitches cause is that your Snapchat location does not update while you still receive snaps from other users.
Reason 5: Snapchat servers are down
It has happened to all of us on our Snapchat journey: You are scrolling through Snapchat, trying to chat with your friends, but suddenly messages fail to work. Now why does this happen?
We always have a rational explanation ready that the app is down. The server crashes are, in fact, one of the usual reasons for your friend’s Snapchat location not updating, even though they can still send snaps.
Possible fixes
We know you have made every effort to resolve the issue, yet it continues. We’ve got you covered, so let’s look at some potential fixes you can try to get your app back up and operating normally.
Fix 1: Force stop and restart the app
Location updates are crucial for maintaining contact with your pals on Snapchat. However, it can sometimes stop working without notice.
It might be frustrating, but you don’t need to freak out—there’s a simple solution you can try. You can force stop and restart the app.
Let’s get started so we can walk you through the steps to finish this action.
Steps to force stop Snapchat:
Step 1: You must open settings and use the search bar at the top to locate Apps.
Step 2: Now, head to manage apps and go to Snapchat.
Step 3: You will find the option to force stop at the bottom of the page. So, please click on it.
Step 4: A confirmation box will then emerge stating if you force stop an app, it may misbehave.
Please tap on ok.
Now close your app, restart it, and see whether the problem is fixed.
Fix 2: Update your Snapchat
Are you sick and weary of trying to solve this issue without any luck? Update the app, then! The app can occasionally be able to resolve issues with bugs in the latest versions. Please note that keeping it updated is always a good idea to guarantee you get the best possible Snapchat experience.
Fix 3: Update your device
Your phones can occasionally seem slow. Or, it’s possible that it may take a while for your apps to load and that a blank screen will appear at times. These are indications that your device needs to be updated.
Don’t know how to update your device but want to do it? We think you’re now experiencing the Snapchat issue due to not updating it. The available updates will be listed in the settings according to the model of your device.
Fix 4: Contact Snapchat support
Sometimes contacting a Snapchat support representative is the best line of action when all other fixes have failed. The support team can provide you with rapid assistance.
They are usually patient with your problems while they work to find solutions. Hence, why don’t you try this solution as well?
Check out the guidelines on how to get in touch with Snapchat support.
Steps to contact Snapchat support:
Step 1: To begin, open your Snapchat account and go tap on your profile icon.
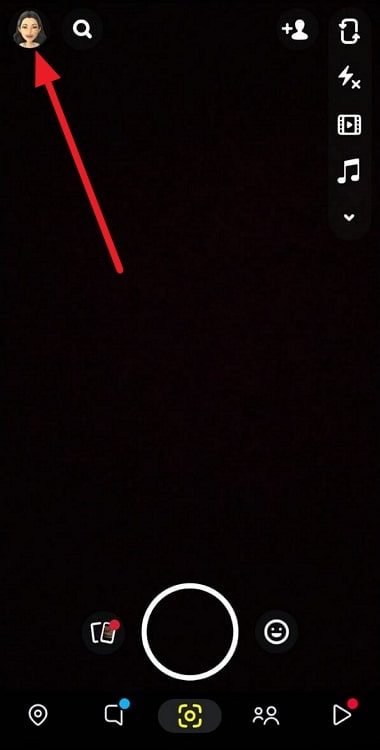
Step 2: Go to settings at the upper right corner and find the Support tab.
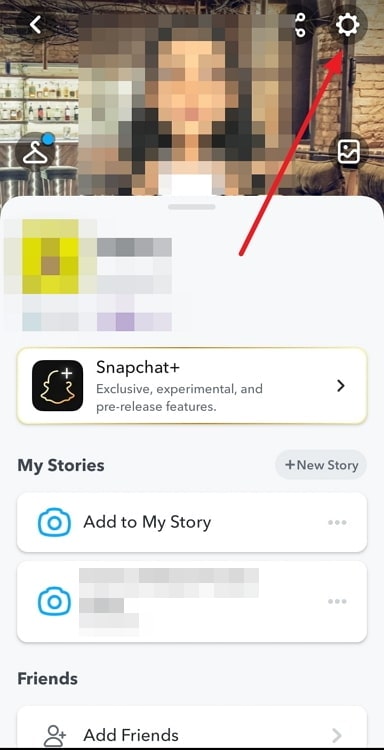
Step 3: Please click on I need Help under the support tab.
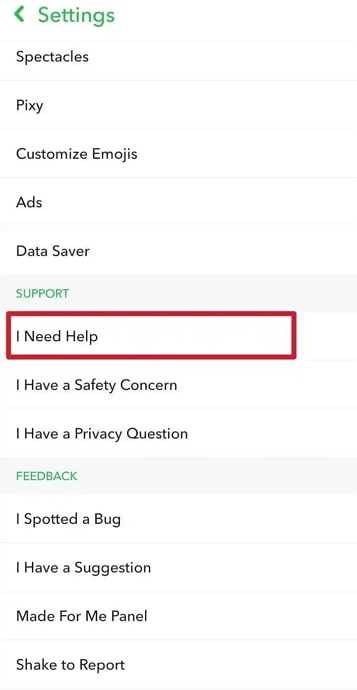
Step 4: Tap on the contact us option at the bottom and click on I need help with a Snapchat feature.
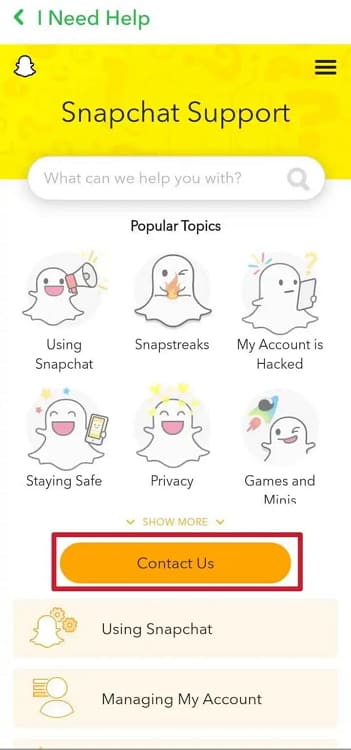
Step 5: You should go down on what this feature is related to category and select Snap Map.
Step 6: Select something else in what do you need help with category.
Step 7: Upon doing so, you will get a page to submit your request. So, enter your username and email, and explain your problems in the description box.
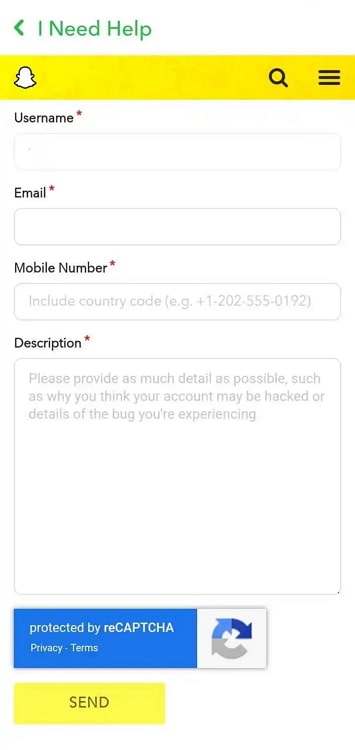
Step 8: Finally, hit the submit button and wait patiently for the team to get back to you.
In the end
It is time to wrap up our discussion. We addressed the Snapchat location not updating, but they are snapping why?
Make sure to review and implement the possible causes and solutions we listed in order to assist you in solving the problem. Please follow our website for more exclusive tech-related content!
Also Read:


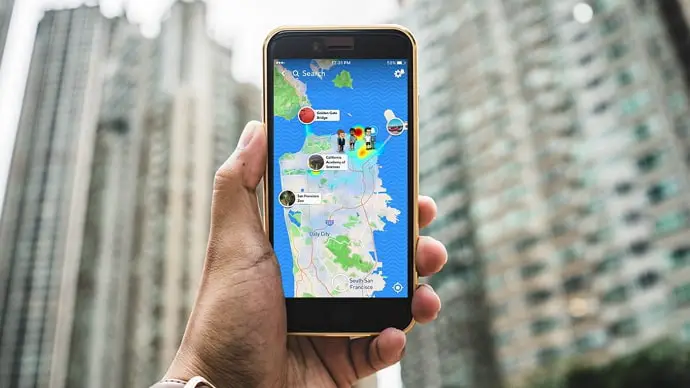

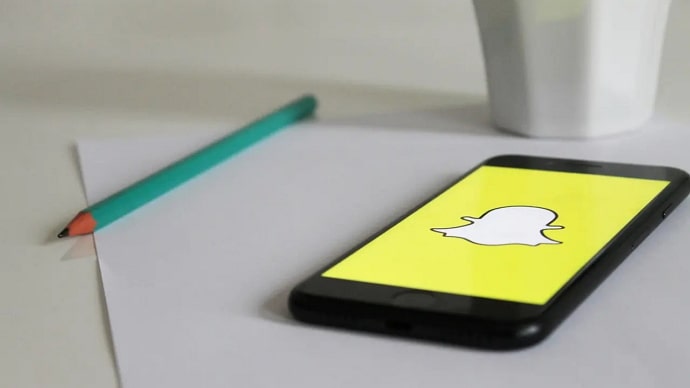
 Bitcoin
Bitcoin  Ethereum
Ethereum  Tether
Tether  XRP
XRP  Solana
Solana  USDC
USDC  Dogecoin
Dogecoin  TRON
TRON  Cardano
Cardano