When Facebook was first launched in India in 2004, most users made an account on this platform to stay connected with their friends and family. However, with passing time, the network of Facebook users grew larger and wider. Soon, people started connecting with friends of friends, which resulted in their Facebook friend list growing longer.
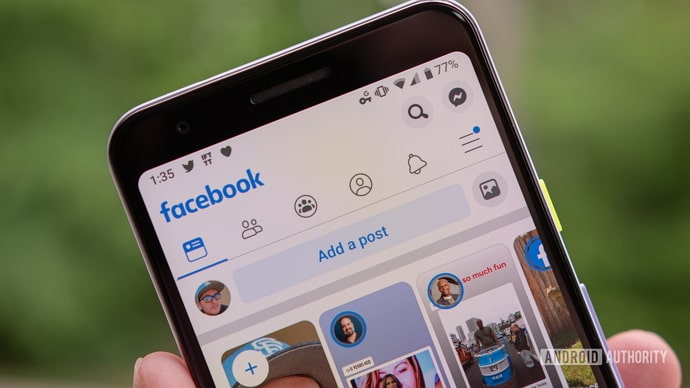
According to Quora, any Facebook user today has about 342 friends on average. Many users on the platform tend to accept all random friend requests without a second thought. If you’re one of these, you’ll soon realize how it can be a huge mistake because your newsfeed will be filled with irrelevant posts.
Once you’ve made this mistake, there are only two ways to rectify it: you can either deactivate your Facebook account and make a new one or unfriend all your current friends and start afresh. Since making a new account is too much of a hassle, the solution that we’ll be talking about today is the second one: unfriending all Facebook friends.
In our blog, we’ll discuss if it’s possible to unfriend all Facebook friends at once and whether any third-party tool could help you with it. Further, we’ll also guide you with unfriending your friends individually and other ways of keeping your profile private.
Can You Unfriend All Friends on Facebook in One Click?
As a Facebook user, if you want to get something done on the platform, the first place where you’ll look for a solution has to be the platform itself, right? So, if unfriending all friends at once is your problem here, it’s natural to wonder whether or not that can be done on Facebook or not.
The answer to your question might disappoint you because there’s no feature on Facebook that allows you to do that as of now. If such a feature is launched on the platform in the future, you’re going to hear about it from us first.
Now that we’ve already told you that such a thing is not possible on the platform, we’ll be discussing other alternatives that you can use for doing so.
How to Unfriend All Facebook Friends in One Click
Method 1: All Friends Remover for Facebook
While Facebook has no proposition of allowing its users to unfriend all their friends at once, you can employ the help of a third-party tool to do so. When it comes to older social media platforms like Facebook, you’ll notice how there are countless third-party tools that can help you get all sorts of things done on the platform.
And you must be in luck today because there’s a third-party extension on Google Chrome that’s dedicated to clearing out your Facebook friend list. Excited to learn about this tool? Here you go:
This extension is called All Friends Remover for Facebook. Launched by gorillasbrain.com, this Chrome extension claims that it can delete all your Facebook friends in a couple of clicks.
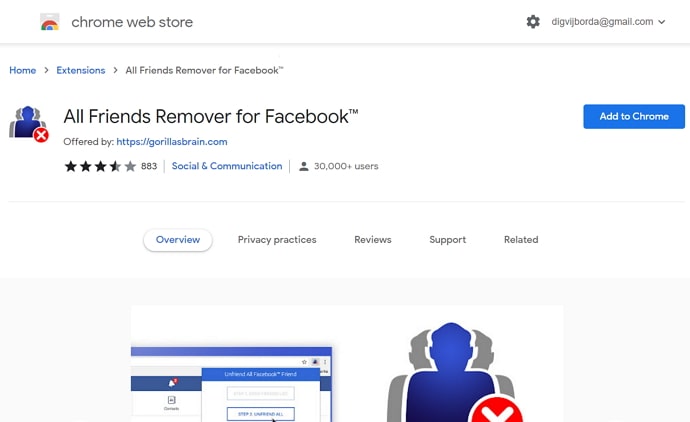
All you need to do is download this extension from the Chrome Web Store and open the Friends page for your Facebook account. As soon as you’re on the page, the extension will ask for your permission to unfriend all friends. And the moment you give it a thumbs up, the task will be done.
This right here is the most straightforward solution that you could find for your problem. However, we understand how many users are wary of employing third-party tools and extensions for taking action on Facebook. And it’s for a good reason, too, since these tools pose a threat of hacking your account or misusing your data.
If you choose not to use such tools for getting the task done, we’re afraid there’s only one option remaining: unfriending your friends manually. It might be a much more time-consuming task, but it’s completely safe and legal. In the next section, we’re going to guide you through the process.
Method 2: Unfriend All in Facebook Friends Individually
If you’ve been using Facebook actively, we’re sure you must already be familiar with the process of unfriending someone on the platform. However, there are some users who rarely use their Facebook accounts and might need assistance doing it.
So, if you’re one of those users, follow these steps to unfriend people on Facebook:
- Go to www.facebook.com on your web browser and log into your account if you haven’t already.
- You’ll find yourself on your newsfeed. On the top right side of your screen, navigate a tiny icon of your profile picture and tap on it to go to your timeline.
- On your profile, right under your profile picture, cover picture, and bio, you’ll see a column filled with various options such as Posts, About, and Photos.
- The third option in this column is of Friends. When you tap on it, the list of all your friends will be displayed on the page.
- Now, you can proceed in two ways: either by unfriending the first person on the list or by searching particular people using the search bar located above the list.
- You’ll notice a three dots icon next to the name of all your friends. When you tap on this icon, a floating menu will appear on your screen with four options; Unfriend is the last one here.
- As soon as you tap on Unfriend, you’ll see another dialogue box asking you to confirm your action. Hit Confirm here, and this person will be removed from your friend list.
You’ll have to repeat these last two steps for each friend you want to remove. It is going to be a time-consuming task, so we’d ask you to get started with it only when you have a couple of hours on your hands.
How to Prioritize Friends Whose Posts You’d Want to See First
Earlier in the blog, we discussed how having too many Facebook friends might fill your newsfeed with random, irrelevant posts, obstructing you from seeing the updates you might be interested in.
However, if by clearing your friend list you want to be able to see the updates of friends who really matter to you, there’s another, simpler way of doing that as well.
So, if this was your purpose behind unfriending everyone all along, we’ve got a much more convenient alternative for you. You can now choose whose posts you want to see on your feed first by customizing your news feed preferences.
Wondering how that can be done? Follow these steps to learn all about it!
Step 1: On your Facebook newsfeed page, locate a downward-facing arrow icon on the top-right corner and tap on it.
Step 2: As soon as you do that, you’ll see a floating menu with a link to your profile on top and a number of other options under it. Locate Settings & privacy on this menu and click on it.
Upon doing that, another menu will appear on your screen. The second-last option on this menu will be: News Feed Preferences. Click on it.
Step 3: Next, you’ll see a large floating menu on your screen with five options on it. The option here is: Manage Favorites. Tap on it to manage your favorites.
Step 4: On doing that, you’ll be taken to another menu with a list of all your Facebook friends. Next to the name of each of them, you’ll see a black star inside a circle.
Now, what you need to do here is pick the people whose posts you want to prioritize on your newsfeed and tap on their stars (so that they’ll turn blue). You can either scroll through the list manually or just enter the names you’re looking for in the search bar given above and hit Enter.
Once you’re done, you can save the changes and go back to your newsfeed. From now onwards, every time one of these people makes a new post, you’ll find it right at the top of your newsfeed.
Can you hide your posts from your Facebook friends?
There are some users on Facebook who want to remove their friends because they don’t like too many people viewing their posts and stories. If you’re one of these people, then we’d like to give you some good news.
If there are certain people on your friend list from whom you want to hide your posts, then you can do that without removing them from your friend list as well. Wondering what we’re talking about? Follow these steps to understand what we mean:
Step 1: Remember how we talked about the downward-facing arrow icon in the previous sections? Well, you’ll have to proceed by tapping on it here as well.
From the first menu that appears in front of you, select Settings & privacy. Doing it will lead you to another menu. Here, tap on Settings to view the full settings of your Facebook account.
Also Read:


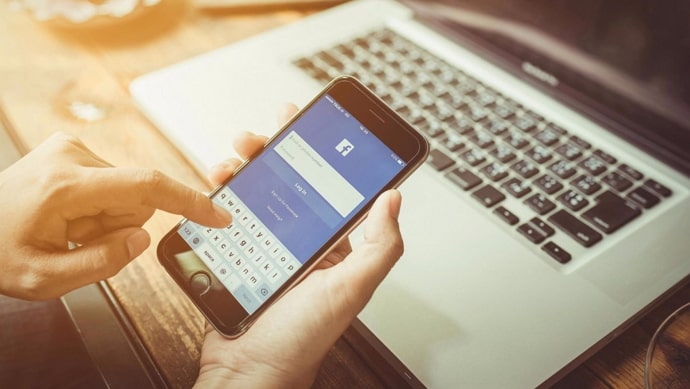
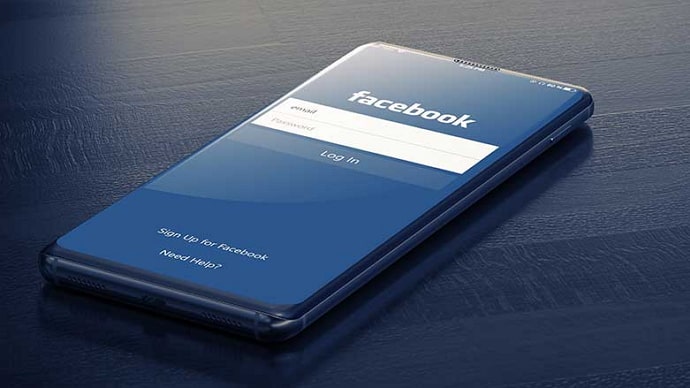

 Bitcoin
Bitcoin  Ethereum
Ethereum  Tether
Tether  XRP
XRP  Solana
Solana  USDC
USDC  Dogecoin
Dogecoin  TRON
TRON  Cardano
Cardano