In one of his popular poems, Keats wrote, “A thing of beauty is a joy forever.” Well, there are many things of beauty in this beautiful world. But when the talk is about social media, photos are one of the few things that impart beauty to the online world.

Photos add color and beauty to our posts. Photos convey tales and contain memories. Photos make even the most inane posts look attractive. Beautiful photos are a treat to the eyes and a pleasure to the mind. They remain with us long after we see them.
We all love seeing good photos, and we love uploading them too. If you are someone who loves uploading photos on social media, you want your photos to look good and beautiful, don’t you? We all do. However, uploading good-quality photos is not a soft nut to crack when it comes to Facebook.
One thing is evident about Facebook and high-quality photos: they certainly don’t go hand in hand. If you are a Facebook user, you know what we are getting at. Uploading high-resolution photos is not an easy task on Facebook. Facebook optimizes every photo into a low-sized version, reducing both the photo’s size and quality.
That’s why we came up with this blog for people like you who don’t want to compromise on the beautiful photos on Facebook. If you care about the quality of your photos on Facebook, you’re at the right place. Keep reading to know how to upload high-quality photos on Facebook.
What can you do about it?
While Facebook has its reasons for these optimizations, they take a toll on the photos. And you don’t need a photographer’s eye to see the difference. Photos uploaded in posts and profile pictures appear to be of low quality, no matter how good the original photo had been.
What’s more disappointing is the fact that Facebook doesn’t provide any real option to undo its optimization and upload a photo or video in its original quality. In other words, Facebook doesn’t allow you to upload a photo in original quality, no matter what you do.
But, wait! Your time here is not wasted. True, you cannot upload a photo in its original quality. Still, you can increase the quality of the photo to a considerable extent and make it closer to the original one in terms of quality.
Let’s tell you the secrets behind a good-quality Facebook photo without wasting time. We know you don’t want to miss this, so sit tight and keep reading till the end.
Check your network connection
The photos and videos you upload are optimized according to your connection strength. If you have a slow connection, your photos will get resized to a much smaller size. If the connection is strong and stable, the quality will be better.
Therefore, you can switch to a strong WiFi connection to get clearer photos uploaded.
Convert into PNG
This is the simplest way to lessen the quality degradation of the photos you want to upload to Facebook. JPEG and PNG are two different image formats with their use cases and differ in many subtle but significant ways. But you don’t need to learn about .jpg and .png images here to keep reading.
What’s important here is that PNG(.jpg) images are somewhat higher in quality than JPEG(.jpg) images. And what’s even more important is that Facebook treats the two formats differently. It turns out that PNG images remain considerably higher in quality even after uploading to Facebook.
So, you know what you need to do. Since most of the images we click are saved into .jpg or .jpeg format, you need to convert them into .png format. If you have some working knowledge about Adobe Photoshop, you can do the conversion from there.
Else, we have found a reliable online tool that can help you convert your photos without tampering with the photo’s quality. Follow these steps:
Step 1: Open your web browser and go to https://www.reduceimages.com/.
Step 2: Tap on the Select Image button and upload the required photo from your phone or PC.
Step 3: Once your photo is successfully uploaded, tap on the box next to W (width). By default, it is set to 70%. Change that to 100%. Do the same with the box next to H (height).
Step 4: To change the format from JPG to PNG, tap on the box titled JPG and select PNG from the list of options.
Step 5: Tap on Resize Image. Your converted photo will become available to download in a few seconds. Scroll down a little and hit the Download image button to download the PNG photo.
You will observe that the PNG is larger in size. This is due to the higher quality of PNG photos. If you want to get a smaller photo, you can either skip the 3rd step or change the height and width percentage to anything greater than 70%. Avoid setting it to less than 70% to maintain decent quality.
You can then upload the photo to Facebook to get a higher-quality image.
Resizing JPEG images
Facebook accepts images with the dimensions 720px, 960px and 2048px measured along the longest side of the image. If your image has any other dimensions, Facebook will reduce them to one of the above dimensions.
But, Facebook’s size reduction algorithm doesn’t work as properly as it should, and photos get reduced too much in quality due to these dimensional changes. You can reduce the images yourself and attain better quality.
Follow these steps to reduce the dimensions:
Step 1: Go to https://www.reduceimages.com/.
Step 2: Tap on Select image to upload an image of your choice.
Step 3: After uploading the photo, tap the Arrow next to Percent and select Pixels.
Step 4: Change the larger of the two numbers to either 2048, 1080, 960, or 720, whichever is closest to the original dimensions. The smaller of the two dimensions will change proportionally to maintain the Height to Weight ratio.
Step 5: Next, change the quality of the image to 70%.
Step 6: Tap on Resize Image. Then, wait for a few seconds for the resize to complete.
Step 7: Once the resize is complete, tap on Download image to download it to your device.
Also Read:


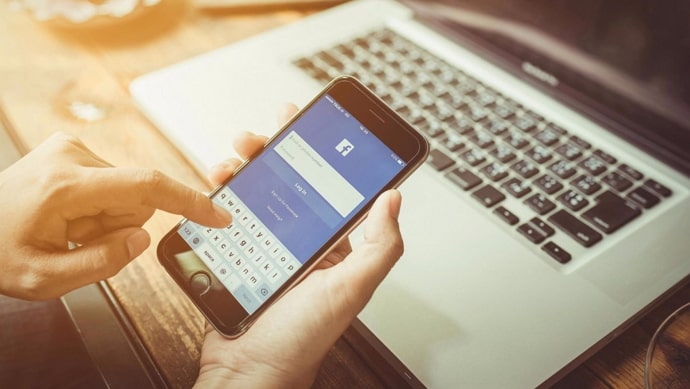
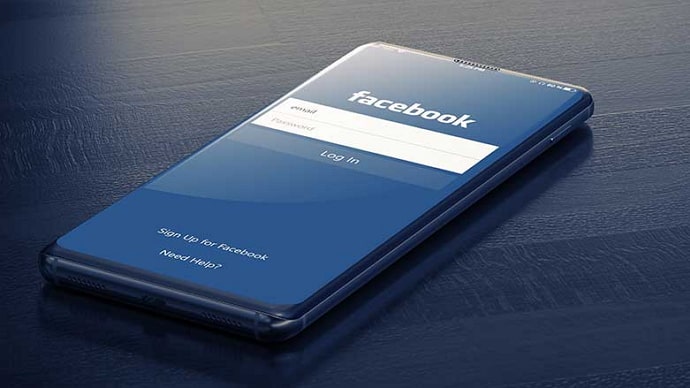

 Bitcoin
Bitcoin  Ethereum
Ethereum  Tether
Tether  XRP
XRP  Solana
Solana  USDC
USDC  Dogecoin
Dogecoin  Cardano
Cardano  TRON
TRON