Valentine’s day is right around the corner, so have you taken that first step in texting your crush? What app did you use to send that text? We believe it was WhatsApp, isn’t it? The app has become a common household name; almost everyone you know will have it on their phone. Sometimes you might be using a different instant messaging app, and we agree, but WhatsApp is necessary! You have groups on the app that you might need for information, and asking people about it is a major inconvenience. Hence, the app makes a grand debut on your phone on these occasions.

WhatsApp is one app that has successfully secured its spot, and its popularity isn’t going to dwindle anytime soon. The app has some of the easiest features that users get to use.
You can use the app on your phone, computer, and laptop. In fact, WhatsApp web is popular with a lot of office and college goers in the present day and age.
We are here to discuss one of the questions that concern WhatsApp web! You will know how important a camera is when you need to use WhatsApp web! However, what if your camera breaks?
How will you use WhatsApp web if the camera is broken? Let’s discuss the topic in this blog so that you get all your answers.
How to Use Whatsapp Web if Camera is Broken
WhatsApp web is a fairly convenient way of using the application on your laptops or computers. Users of the platform welcomed it enthusiastically because now, using the app under their work premises with a no-phone rule was easier.
You only need to sync your WhatsApp web with the mobile app, and you are ready to send and receive messages. You must use your QR scanner on the mobile app and scan the QR code on your WhatsApp web for it to work.
Please note this is the official method via which you access WhatsApp web. However, what if your phone feels resulting in your camera to get broken?
Not an ideal situation to be in, but well, things go downhill at times, isn’t it? Now, this brings us to the main question of the blog – How to use WhatsApp web if the camera is broken?
Well, we won’t say that WhatsApp has something in store for you directly because it clearly doesn’t! However, we have something for you in the sections that will certainly be of help. Thus, please check it out below.
Method 1: Installing WhatsApp on someone’s phone
You must have seen people running WhatsApp on different devices but with the same phone number, isn’t it? Hence, why not use this information to your benefit immediately?
You can always download the parallel space app to manage two different WhatsApp accounts on one device. Thus, your friend can run their account normally on their device. Moreover, the app helps create a virtual space on which your WhatsApp account will run on your friend’s phone. Easy, right?
You can link your WhatsApp web and mobile app once you have your account running on their phones.
So, let’s discuss how you can link WhatsApp web to the mobile app in the step guide below.
Steps to link WhatsApp web to your mobile app:
Step 1: Open your computer or laptop and locate your web browser. Enter this link on your browser’s search field and run the search.
Step 2: Navigate to your WhatsApp mobile app and open it.
Step 3: The three vertical dot icon sits at the top right corner of the page. Please click on it to proceed.
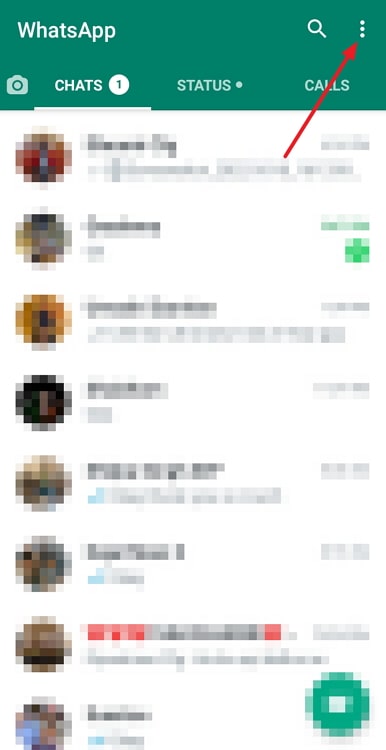
Step 4: An options menu will pop up on the screen. Select Linked devices from the list.
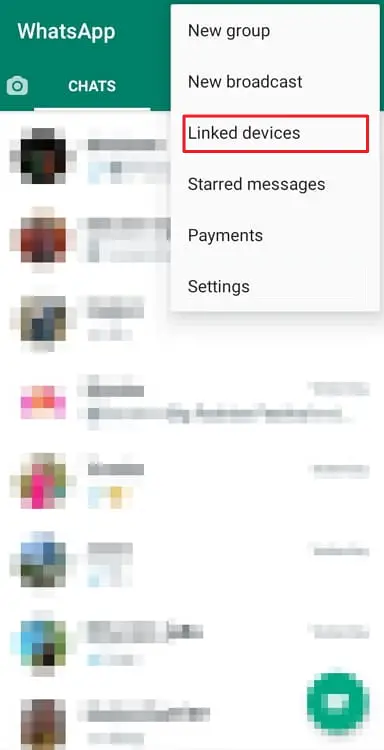
Step 5: Do you see the Link a device option on the next page? Click on it.
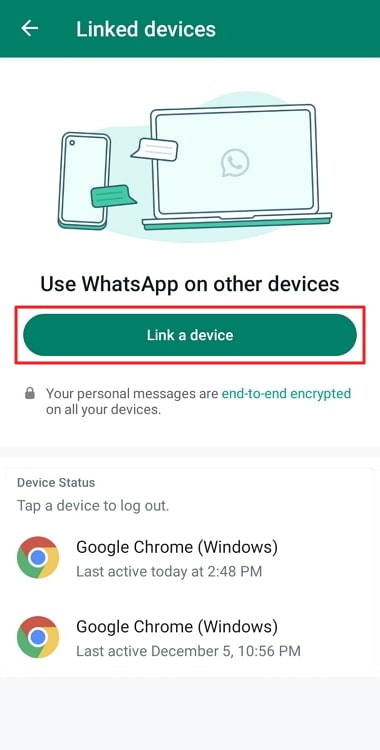
Step 6: Now scan the QR code on WhatsApp web using the mobile app’s scanner to sync the devices.
Bluestack – The third-party app for your need
You can use emulator apps to help in the process. We know the choices may be overwhelming, but we are here to help, so don’t worry.
We have just the right app for your need – Bluestack App Player. The steps for the app are simple and make all the work we need to do a breeze.
While we are here, let us remind you that you need to wait patiently because the app may take approximately 10-15 minutes to download. So, are you ready to follow the steps? Let’s talk about it below.
Steps to use Bluestacks:
Step 1: You must install BlueStacks from your web browser to begin.
Step 2: Open the app and navigate to the search bar on the page. Enter WhatsApp on the search bar and run a search to find the app on the app store.
Step 3: Do you see the download button on the screen? Please go ahead and click on it.
Step 4: Type in your mobile number on the app when you are asked to.
This step is essential for verification purposes, and your WhatsApp will be on your PC.
In the end
With this, we have arrived at the end of our discussion. So, let us revisit and recap the topics we have talked about today, shall we?
We discussed the instant messaging app WhatsApp and answered a commonly asked question related to it. We addressed, “How to use WhatsApp web if the camera is broken?”
We talked about two methods that can probably rescue you – Installing WhatsApp on someone else’s phone and using Bluestack. Did you try these methods we have mentioned to you?
Which of the two methods helped you out? We would expect your replies in the comments, so make sure you leave one for us.
Please don’t hesitate to reach out to us if you have any further questions! Also, make sure you pass along the blog to people who might benefit from the answers.
Also Read:




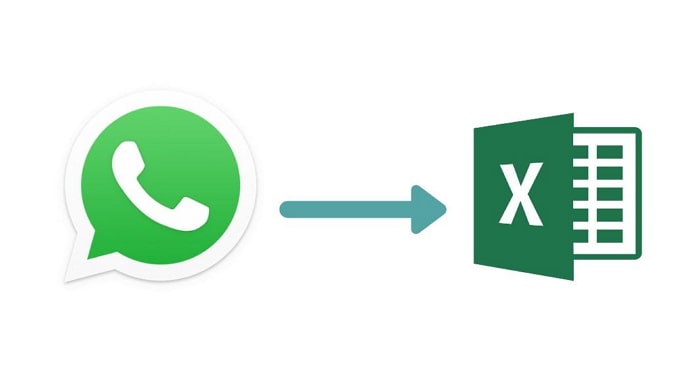
 Bitcoin
Bitcoin  Ethereum
Ethereum  Tether
Tether  XRP
XRP  Solana
Solana  USDC
USDC  Dogecoin
Dogecoin  Cardano
Cardano  TRON
TRON