Gone are the days when we paid for every message we sent. WhatsApp stepped in and revolutionized the way distant communication works. Millennials and Generation Z would be lost without WhatsApp, wouldn’t they? Back then, WhatsApp features like a double tick, status, voice note, blue tick, and other functionality were new and exciting to the users. However, it’s all now pretty intuitive and a piece of cake even for a 5th grader, thanks to WhatsApp’s user-friendliness.

While we are on that topic, tell us what you would do as soon as you save someone’s number. Well, we know that most people head to WhatsApp to check the profile picture and about section of the saved contact.
If you’re one among them and you’re wondering how to view and save a WhatsApp profile picture, this blog is written for you. As you read, you’ll know everything you’ll ever need to understand about profile pictures. So, let’s get started.
WhatsApp profile picture viewer
If anyone says you need a third-party spying tool, agent, or any free or paid tech to view a WhatsApp Profile picture, forget it. It’s most likely untrue. You don’t need to install anything except WhatsApp to view a profile picture.
That said, if you ever want to save the DP you see on WhatsApp, you just need a simple in-built screenshot tool available on your mobile. That’s pretty much it, so let’s dive into the procedure.
How to view a WhatsApp profile picture?
Here is a step-by-step guide on how to view others WhatsApp Profile Picture and save it to your gallery.
Step 1: Unlock your Android or iPhone device and go to the menu tab.
Step 2: Tap on the WhatsApp application to open it. You’ll land on the chats tab.
Step 3: Now, tap on the message icon placed at the screen’s bottom right corner.
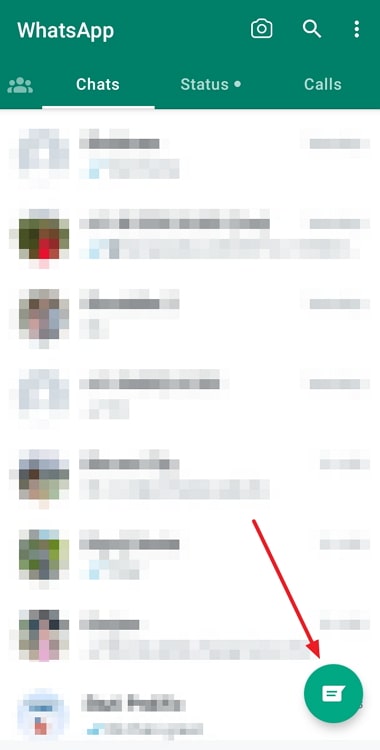
Step 4: You’ll see a list of your contacts who are available on WhatsApp. Now you need to scroll down and find the contact whose profile you want to view.
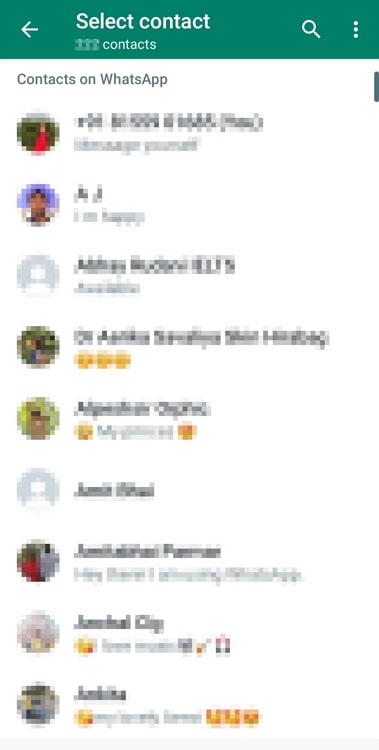
Step 5: Once you find them, tap on their name so you’ll be taken to the conversation tab.
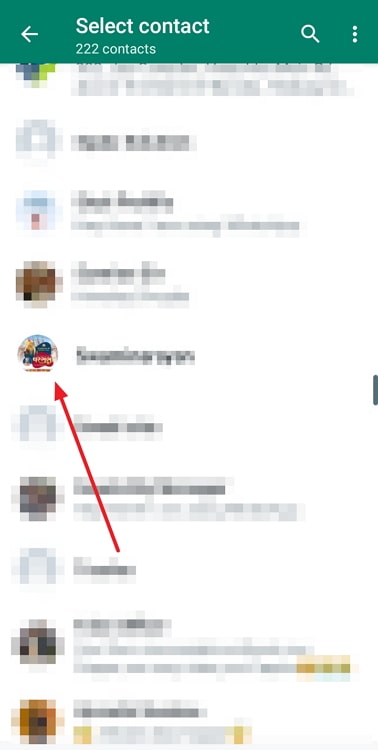
Step 6: Now tap on their name located at the screen’s top corner of the conversation tab.
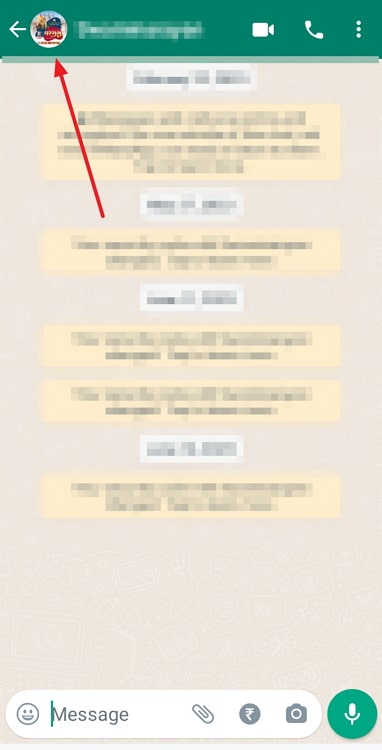
Step 7: You’ll be able to see the person’s entire profile details now. To enlarge the profile picture, you need to tap on it again.
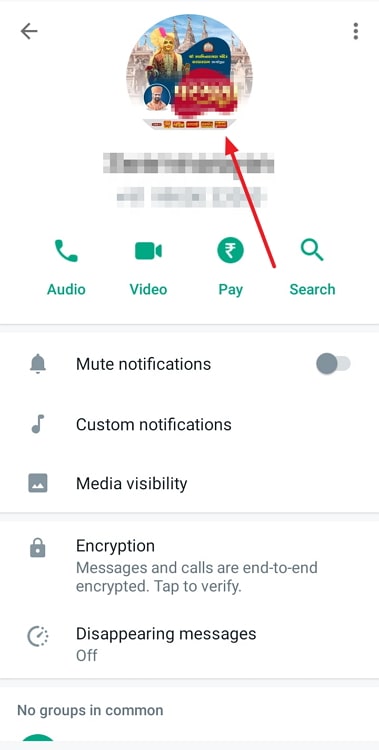
Step 8: Now, you can view the profile picture in a bigger frame.

There is no direct way to save the profile picture to your device. This is where the screenshot option comes in. With a click, you can easily screenshot images to hold in your gallery.
Step 9: In Android, you can use the shortcut power on button + volume down buttonto screenshot. However, the shortcut slightly differs for each mobile model. On iPhone, you can simultaneously press the side and volume up buttons to capture.
You can view the picture later in the gallery and make edits if you want.
How to change your WhatsApp profile photo?
If it’s been a while since you changed your WhatsApp DP, here’s a detailed procedure on how to do that.
Step 1: Unlock your Android device and navigate the WhatsApp application on your home screen or app drawer. Tap on it to open.
Step 2: You’ll be landed on the main chat interface. Look at the top right corner of the screen, and you’ll see three vertical dots arranged. Tap on these dots to access the menu.
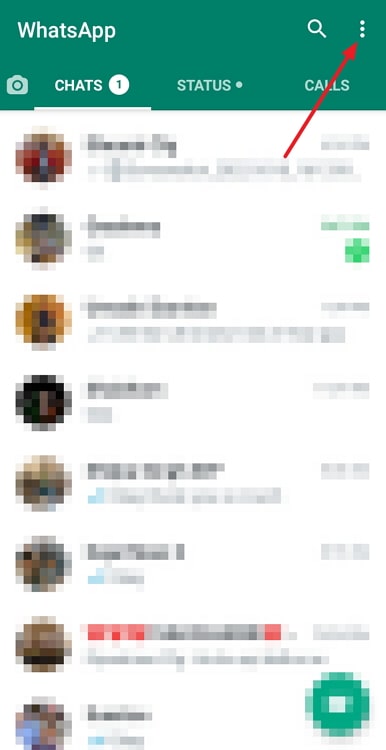
Step 3: From the menu, you need to select the Settings option.
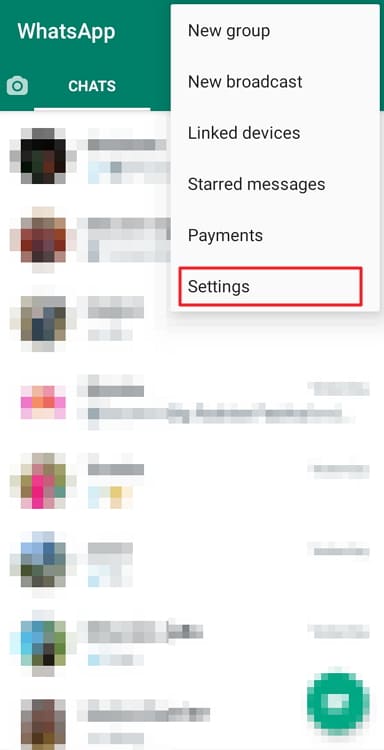
Step 4: Now, you’ll see various options in the settings tab. You need to tap on your profile icon, which is placed on the left side of the screen.
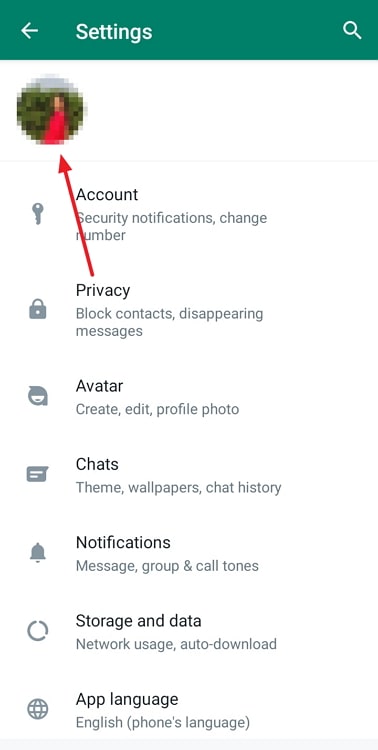
Step 5: You’ll be redirected to your profile page, where you need to tap on the camera icon attached to your profile picture.
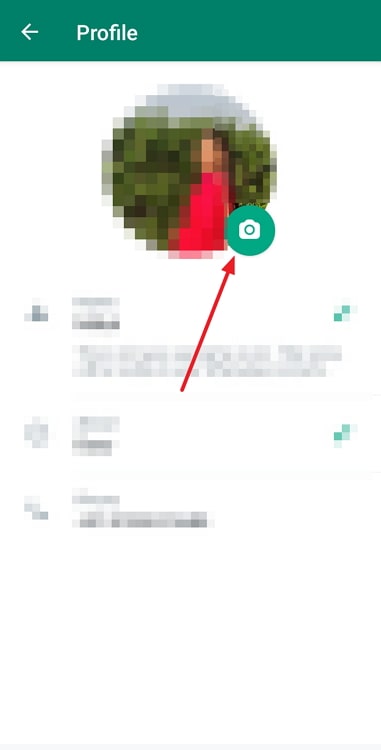
Step 6: You’ll be presented with different options to choose or upload a new profile picture. Depending on your personal preference, you can select the camera, gallery, or avatar option to update your profile picture.
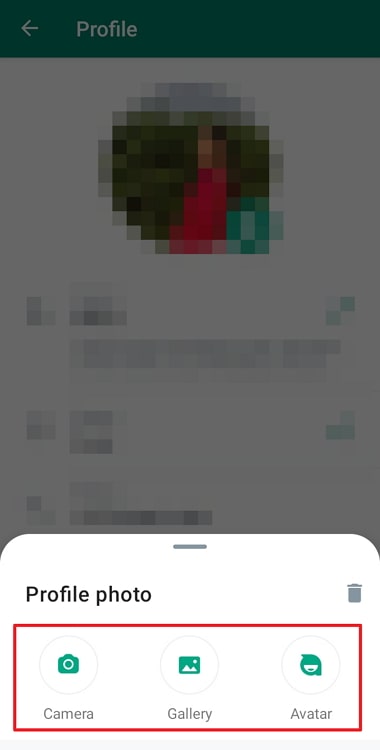
Step 7: If you select a photo from your gallery, navigate to the desired image and tap on it to select. You may also have the option to crop or edit the photo before setting it as your profile picture.
Step 8: After selecting or taking a new photo, WhatsApp will preview how it will appear as your profile picture.
If you’re satisfied with the selection, tap on the done button to set it as your new profile picture.
Your updated profile picture will now be visible to your contacts and group chats.
Remember, you can change your profile picture as often as you like by following these steps. It’s a great way to personalize your WhatsApp account and express yourself visually to your friends and family.
In the end
Having an appealing and unique profile picture adds a personal touch to your WhatsApp account and helps others recognize you easily. Your profile picture sets the first social media impression, so there’s no harm in choosing the best profile photo for your WhatsApp. We believe this blog helped you with the required answers.
When was the last time you updated your WhatsApp profile picture? If it’s been a year, don’t you think it’s time for a change? Let us know what you think in the comment.
Also Read:




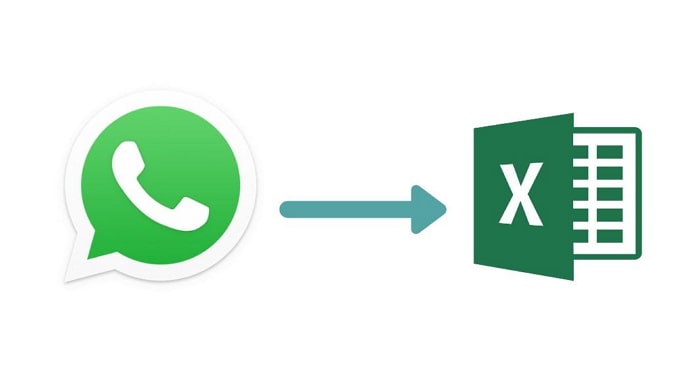
 Bitcoin
Bitcoin  Ethereum
Ethereum  Tether
Tether  XRP
XRP  Solana
Solana  USDC
USDC  Dogecoin
Dogecoin  Cardano
Cardano  TRON
TRON